8.7 NeoFinder and Tags
Apple has introduced Tags as a new method to organize your data in Mac OS X 10.9 Mavericks.
A typical use it to add some keywords to interesting files or folders.
You can use Apples Get Info window for that (or NeoFinder, see below!):
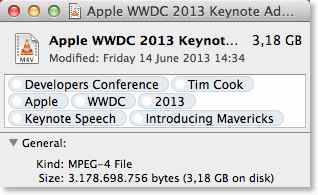
Of course, NeoFinder catalogs these Tags for you! And again, NeoFinder is the only cataloging application able to do that…
All you have to do is activate this option in the Cataloging Preferences:
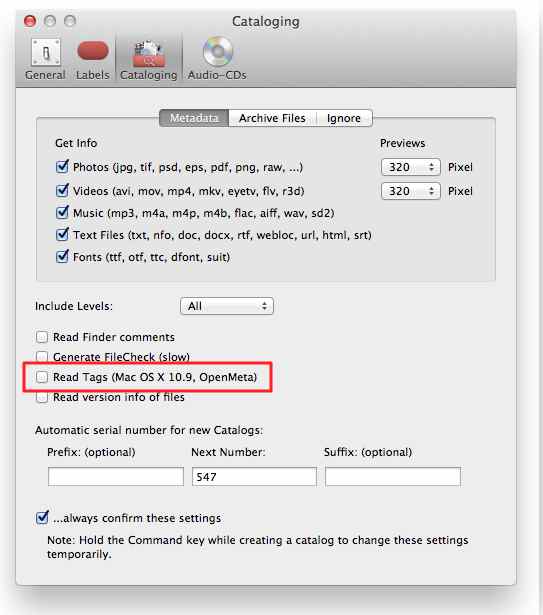
Then NeoFinder will happily catalog the Mavericks Tags of all your files and folders for you.
Along with Apples Finder Tags, NeoFinder will also read the older OpenMeta Tags, and cataloging of the Tags is even possible back to Mac OS X 10.6, something that even Apple cannot do!
And with the new NeoFinder 6.8, you can even edit the Finder Tags directly with NeoFinder!
The Inspector will display the Finder Tags in the Get Info section. And you can simply click into that field, and edit them, just as you would do directly in the Finder!
So now you can simply add, remove, or change Finder Tags for your photos, files, and folders directly inside of NeoFinder!
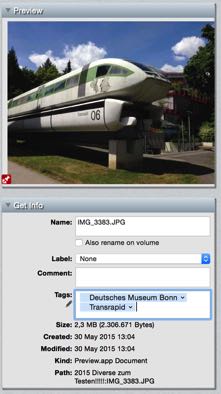
Notes
1. You can only edit the Finder Tags, if the original file or folder is currently online, and thus available to NeoFinder. NeoFinder will add the changed Tags to both the original item, and its catalog.
2. Also, editing the Finder Tags will not change the modification date of the original file or folder. Also, it will not change the content of a file in any way.
That is not all, as you can simply click in one Tag, and find all items with that same Tag:
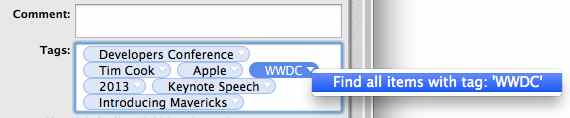
Of course, for even more control, the powerful Find Editor has options to search for Keywords (Tags), too. This also allows you to create Smart Folders based on Keywords.
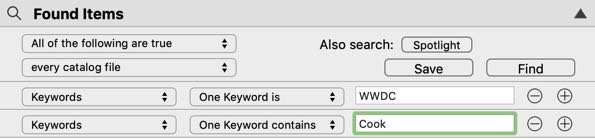
More
8.1 Drag & Drop
8.2 NeoFinder in the Finder Services Menu
8.3 QuickLook
8.4 Roxio Toast Titanium Integration
8.5 FileMaker Pro Integration
8.6 Delete and Rename items from inside NeoFinder
8.7 NeoFinder and Tags
8.8 iCloud Drive
8.9 NeoFinder and Alfred
8.10 Notification Center
8.11 Open with...
8.12 Default Applications
8.13 Light Table
8.14 Rename multiple files
8.15 Slideshow




