8.6 Delete and rename items from inside NeoFinder
NeoFinder offers two unique abilities that will help you work with your original data directly from within NeoFinder!
You can both rename original items on your disks after you had cataloged them with NeoFinder, and even delete files and folders from the disk! Again, that is another feature only available in NeoFinder.
Rename Originals
If you select any file or folder inside a catalog, and that item is currently available (mounted) on your computer, NeoFinder adds a little checkbox to its Inspector:

If you change the name of the item, and this "Also rename on volume" option is active, NeoFinder will also rename the original item on the disk, in this sample to the name "Find Duplicates Screenshot":
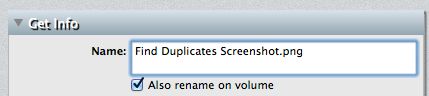
The folder on the disk will look like that afterwards:
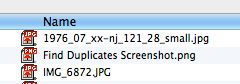
This is a very powerful way to manage your files and folders directly form inside NeoFinder!
Please note that this checkbox only appears for items currently available on your computer (not for offline volumes!), and only for items with the proper access privileges.
Rename Multiple Files
NeoFinder can also rename multiple selected files with a totally new name, both on disk and in your catalogs, as outlined in Rename Multiple Files.
Delete Originals
You can remove an original item both from the NeoFinder catalog, as well as form the original disk, if that is currently mounted.
To do that, select one or more items you wish to delete. Instead of hitting the normal "Delete" button, use the "forward delete" button on your keyboard:
If you have a small keyboard which doesn't have that key, please use the "fn" key in connection with the regular "Delete" key.
NeoFinder will then ask you if you really wish to permanently remove these items from the catalog and also move the Original files into the Trash:
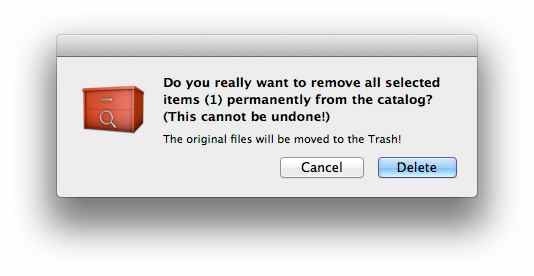
You can also use the contextual menu to do this: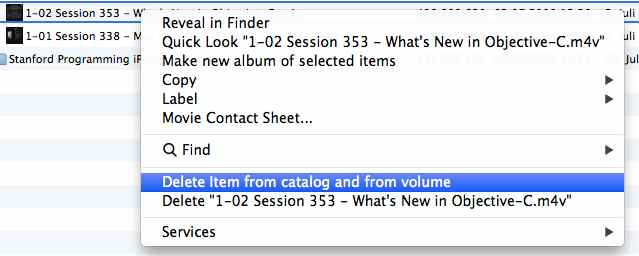
Or use the “forward delete” key on the extended keyboard, of the “fn”-Backspace on the smaller keyboards.
Both will bring up the confirmation dialog:
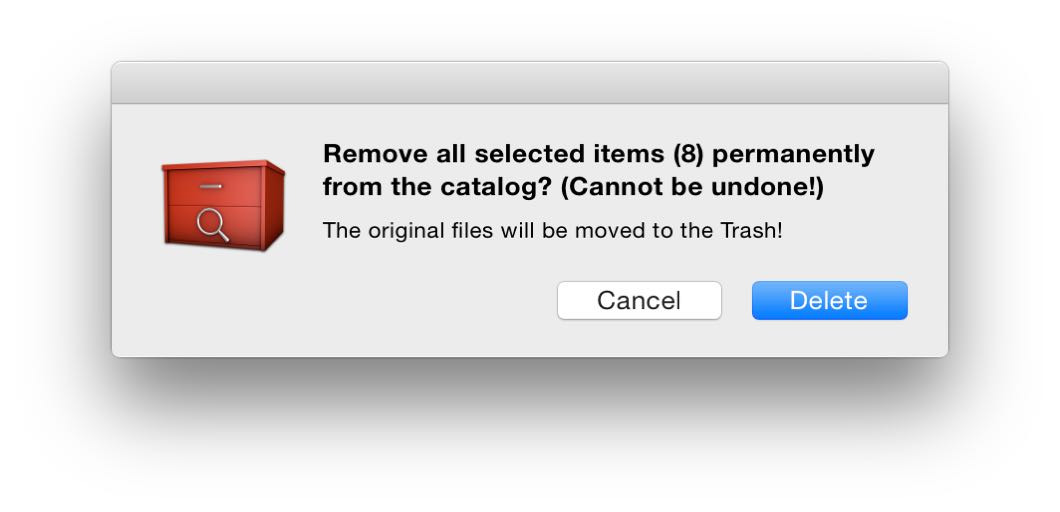
If you still get conformation dialogs for every single files after doing that, you are probably deleting files form a NAS or file server, right? If that happens, you don't have a ".Trash" folder enabled on that server volume, and macOS cannot place the files in the trash for you. So macOS will ask you for a confirmation for each single file. Please consult your NAS documentation to see how to enable the Mac-Trash folder on it.
More
8.1 Drag & Drop
8.2 NeoFinder in the Finder Services Menu
8.3 QuickLook
8.4 Roxio Toast Titanium Integration
8.5 FileMaker Pro Integration
8.6 Delete and Rename items from inside NeoFinder
8.7 NeoFinder and Tags
8.8 iCloud Drive
8.9 NeoFinder and Alfred
8.10 Notification Center
8.11 Open with...
8.12 Default Applications
8.13 Light Table
8.14 Rename multiple files
8.15 Slideshow




