8.15 Slideshow
A nice way to present your best photos to your family or for clients is to use the new NeoFinder Slide Show.
Select a Catalog, an Album, or just a number of photos and use the context menu command "Play Slideshow."
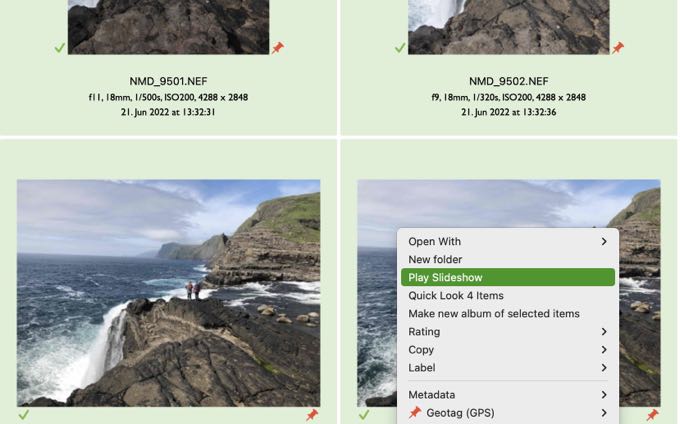
NeoFinder will then show you a new window where you can set up the details of how your slideshow shall be presented.
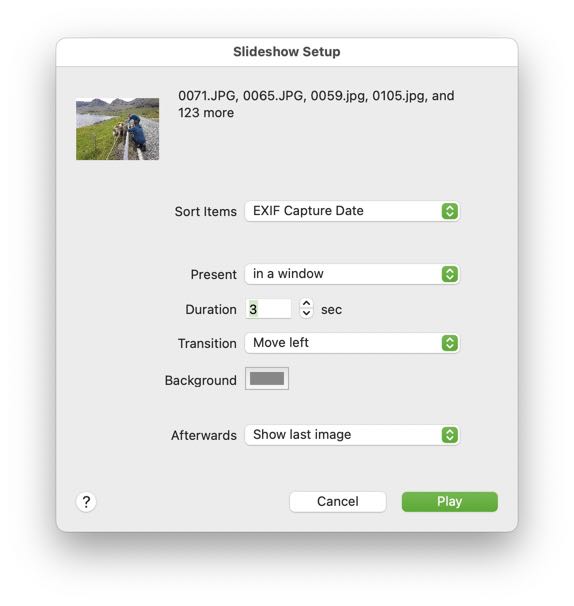
The first option allows you to determine the sort order in which the selected photos will be presented in your slideshow.
With the Present menu, you can chose to show your slideshow in a window, or fullscreen, which will darken any secondary monitors and hide all other windows and applications while the slideshow is playing.
The Duration is the time in seconds that NeoFinder will fully display each photo, transitions are not included in that time.
The Transition menu currently has four different transitions between the photos, such as a fade-over, or sliding in from the right of the left side of the screen.
Background allows you to specify the window background color used during the slideshow.
When the slideshow reaches the last item, you can have NeoFinder either close the window, or show the last image, or just start again from the first item, using the Afterwards menu.
Keyboard
During a slideshow you can use the Left Arrow and Right Arrow key to manually display the previous or the next item.
Use the Space key to pause the slideshow, and then Space again to continue.
Use Escape to end the slideshow immediately.
Mouse
During a slideshow you can use the mouse to click, and proceed to the next image immediately, without waiting.
A long mouse click immediately returns to the previous image.
This makes it easier for a presentation with a projector, where you can now have a simple Bluetooth mouse in your hand as the controller.
Notes
This feature was introduced in NeoFinder 8.2, and we have added very basic settings only. We will add a lot more options and abilities to the slide show in the next versions. If you need anything specific, please contact us and send us feedback!
At this time, NeoFinder will only show photos in the slideshow, but no videos.
To achieve full image quality, make sure all photos to be presented are online, as NeoFinder will use the catalog thumbnails otherwise, which may have a lower resolution.
More
8.1 Drag & Drop
8.2 NeoFinder in the Finder Services Menu
8.3 QuickLook
8.4 Roxio Toast Titanium Integration
8.5 FileMaker Pro Integration
8.6 Delete and Rename items from inside NeoFinder
8.7 NeoFinder and Tags
8.8 iCloud Drive
8.9 NeoFinder and Alfred
8.10 Notification Center
8.11 Open with...
8.12 Default Applications
8.13 Light Table
8.14 Rename multiple files
8.15 Slideshow
8.16 Save Copy as...




