13.6 Places
NeoFinder can ease handling place related XMP metadata with the Places list.
Open the List of Places in the Windows menu.
It will show you a window with all known places.
NeoFinder uses the four textual XMP fields named Country, State, City, and Location. NeoFinder also adds the GPS coordinates, if they are known.
You can quickly add or remove places to the list by using the + and - buttons underneath it.
Please note that removing places from the list this way does not remove them from the original files. If you need this, use the context menu, see below.
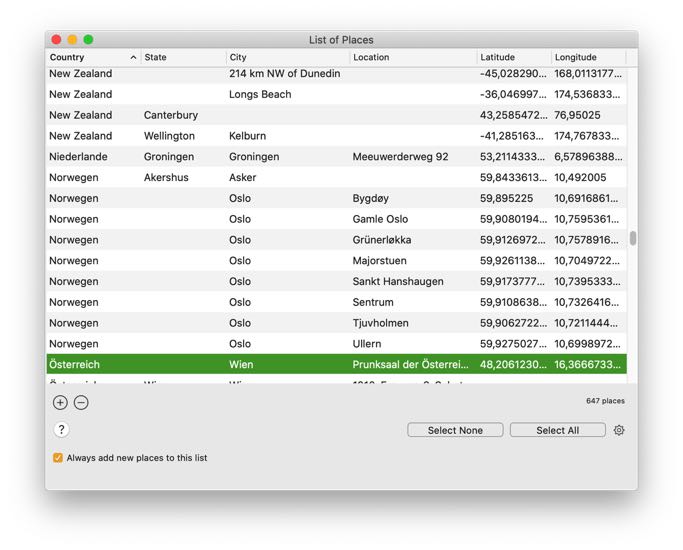
Underneath the list, NeoFinder also shows you the total number of places in that list.
Add all new places to this list
If you activate this checkbox, NeoFinder will automatically add all new places to your list when you catalog or update a folder or disk and these contain files with places not yet in this list.
If you use NeoFinder for the first time, the places list is probably empty. How can you fill it up?
From your catalogs
If you have already cataloged your photos and videos with NeoFinder, or parts of them, you can ask NeoFinder to build a complete list of all the places you have already used in these files.
For that, just use the Add Places from all catalogs... command from the Tools menu in the Places window. NeoFinder will add the places form your files, and make sure there are no duplicates in the list.
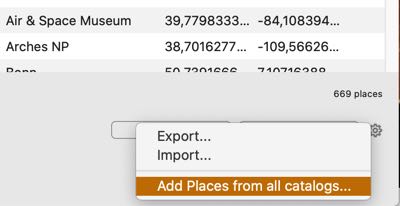
Of course, you can also Export the entire NeoFinder places list as well. NeoFinder will write a special XML format that other NeoFinder copies can read, or also abeMeda 7 for Windows.
If you need to add only the places of one or a few of your NeoFinder catalogs, you can use the context menu in the LIBRARY, for a selected catalog. That will allow you to add all places of the selected catalog to the Places List.
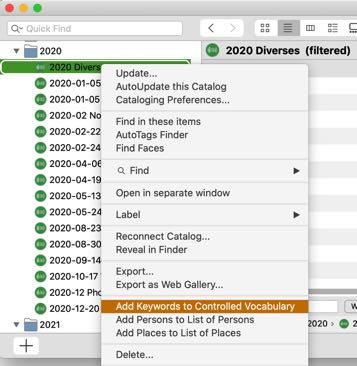
How do you use these Places in NeoFinder?
The entire Places list data will be available for you when you start typing data into any of the four XMP fields of the XMP Editor in the Inspector. NeoFinder will show you the possible place matches from your list, and you can simply select any such suggestion and have it entered for you.
To concatenate the up to four text fields, NeoFinder uses the "|" character in that menu.
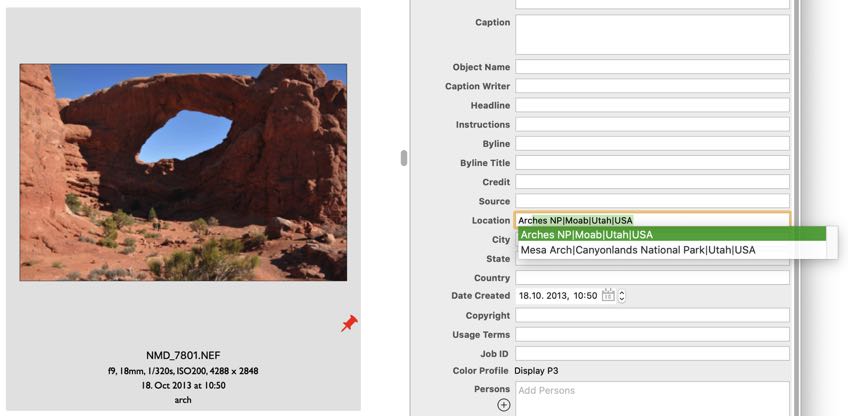
And as the cool XMP Editor in NeoFinder can even handle multiple selected photos and movies at once, you can quickly add your place to many files at once by double clicking one place, or using the context menu.
You can also drag any place from the persons list and drop it onto a photo in NeoFinder. That will automatically add all the place fields to the photo!
Find photos or movies that use a place
If you select a place in the List, and use the context menu, you will be able to quickly find all files that use either all four place fields, or just certain ones of the place.
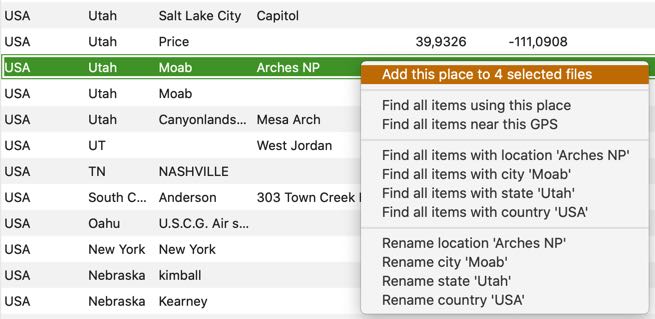
Rename a place
You can of course rename any place in the Places List by clicking in it, and edit the name, though that will not change the name of this place anywhere else.
To rename a place, or even only one of the four fields in all list items, and all files you have cataloged, use the context menu.
Assign a Place to multiple selected items quickly
To quickly add one place data to many selected photos or videos, simply double click in the suitable line of the List. NeoFinder will then add the textual place data (not the geotag) to all selected photos or videos for you.
Display Filter
Especially when you use a lot of places, the list will become really long, and it would be helpful to add some kind of filter or search.
NeoFinder 8.4 adds a Display Filter to the top of the list. You can chose which fields NeoFinder shall search for the name you type in. That can be either All fields, or just the content of the Country, State, City, or Location field.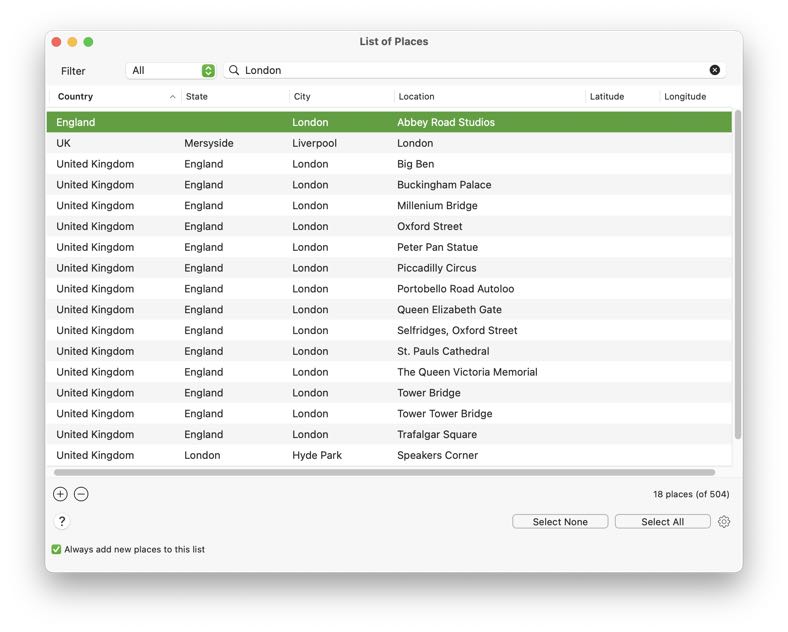
Notes
As NeoFinder only allows you to edit metadata for files that are actually currently online, and thus available, if you don't see these edit fields, make sure that the file you wish to edit is available to NeoFinder, by using the "Reveal in Finder" command, for example.
Also, if a file is write protected, NeoFinder will not be able to edit the metadata for that file. In these cases, please make sure you have permissions to write to the files.
NeoFinder stores your places in a file named Places.xml in the special folder Shared.Database.Information in your active NeoFinder database folder. That way, the places are shared among all users of that database folder on a file server. This also allows you to keep multiple separate places lists if you have multiple separate NeoFinder database folders.
More
13.1 The XMP Editor
13.2 Hierarchical Keywords
13.3 Metadata Presets
13.4 Persons
13.5 Annotations
13.6 Places
13.7 Label Menus
13.8 Move Metadata
13.9 EXIF Editor
13.10 More Finder Info




