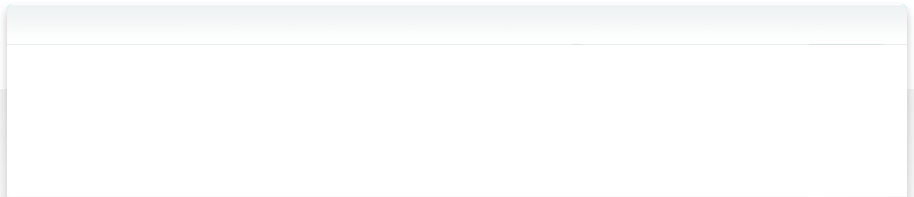3.9 AutoUpdater: Kataloge zu bestimmten Zeiten automatisch aktualisieren
Manchmal müssen Sie bestimmte wichtige Kataloge regelmäßig aktualisieren, z. B. ein Server-Volume, an dem Sie täglich aktiv arbeiten.
NeoFinder bietet den sehr leistungsstarken und einzigartigen AutoUpdater, um Ihnen das ganz einfach zu machen.
Bitte beachten Sie, dass für AutoUpdater eine NeoFinder Business License erforderlich ist.
Um den AutoUpdater zu verwenden, öffnen Sie ihn über das Menü Ablage:
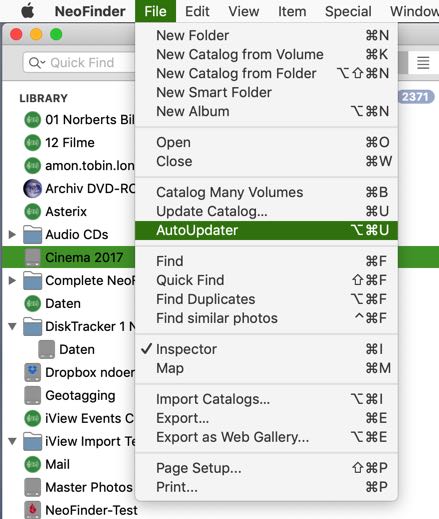
Das AutoUpdater-Fenster wird angezeigt.
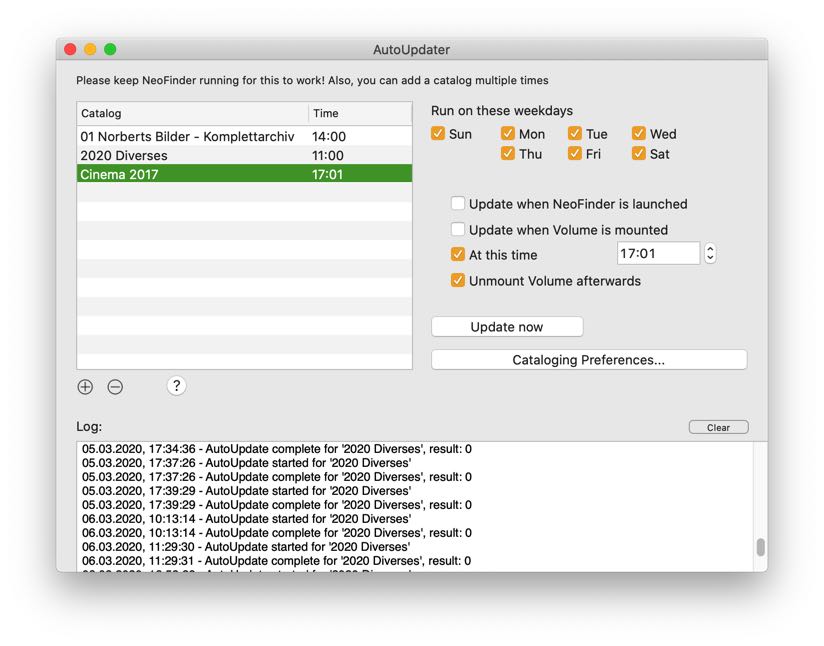
Um einen Katalog zum AutoUpdater hinzuzufügen, ziehen Sie ihn einfach aus der BIBLIOTHEK in die Liste oder verwenden Sie die Taste "+". Sie können aber auch Kontextmenübefehl benutzen:
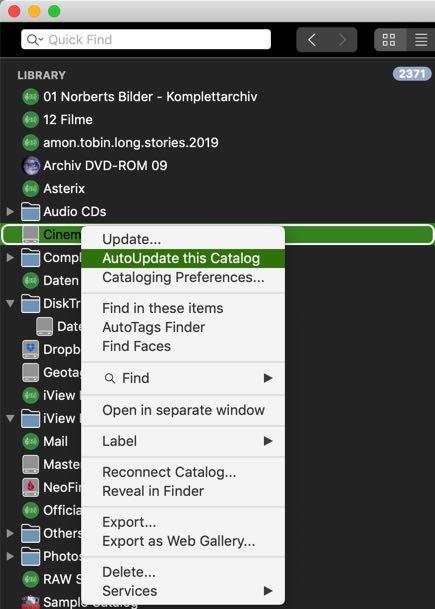
Um einen Katalog aus dem Zeitplan zu entfernen, wählen Sie ihn in der Liste aus und klicken Sie auf die Taste "-".
Sie haben mehrere Zeitplanoptionen.
Zunächst können Sie festlegen, an welchen Wochentagen ein Zeitplan ausgeführt werden soll. Dies gilt für alle folgenden möglichen Einstellungen.
Sie können einen Katalog jedes Mal automatisch aktualisieren, wenn NeoFinder gestartet wird.
Oder Sie können ihn aktualisieren, wenn der Datenträger, der katalogisiert wurde, bei laufendem NeoFinder gemountet wird.
Die letzte Option ist ein Zeitplan, der den Katalog zur angegebenen Zeit aktualisiert, wenn NeoFinder dann läuft. Wenn NeoFinder nicht läuft, wird ein Zeitplan NICHT später ausgeführt, sondern erst am nächsten gültigen Tag. Um diese Zeit zu bearbeiten, wählen Sie den Katalog in der Liste aus und verwenden Sie die Zeitsteuerung.
Mit NeoFinder 7.6 können Sie nun das Volume mit diesen Daten entfernen lassen, nachdem die Aktualisierung für diesen Katalog abgeschlossen ist. Das ist nützlich, wenn Sie z.B. viele Server-Volumes benutzen.
Und natürlich macht die Taste "Jetzt aktualisieren" genau das für jeden ausgewählten Katalog in der Liste.
Sie können einen Katalog sogar mehrmals am Tag aktualisieren, ihn einfach mehrmals in die Liste ziehen und unterschiedliche Zeiten einstellen. Wenn ein Update noch läuft, während ein anderes für denselben Katalog geplant ist, wird NeoFinder dies feststellen und nur mit dem ersten Update fortfahren, wobei der zweite Zeitplan ignoriert wird.
NeoFinder führt ein umfassendes Protokoll aller Aktivitäten von AutoUpdater, die Sie im unteren Teil des Fensters sehen können.
NeoFinder muss laufen, damit der AutoUpdater funktioniert.
Gespeicherte Katalogisierungseinstellungen
Mit NeoFinder 7 werden Ihre Katalogeinstellungen im Katalog selbst gespeichert. Der AutoUpdater benutzt nur diese Einstellungen, wenn ein Katalog aktualisiert wird. Das ist sinnvoll, da dadurch etwa die Größe der Voransichten nach dem Update identisch ist, selbst wenn Sie die globalen Katalogeinstellungen in den Voreinstellungen geändert haben.
Wie können Sie dann diese Einstellungen für das Update ändern? Wählen Sie den Katalog in der Liste im AutoUpdater-Fenster aus und verwenden Sie Katalogisierungseinstellungen ..., um die für diesen Katalogs verwendeten Einstellungen anzuzeigen. Sie können sie bearbeiten und diese Änderungen werden dann für die nächsten Aktualisierungen dieses Katalogs verwendet.
Da die Katalogisierungseinstellungen innerhalb des Katalogs gespeichert sind, können Sie nicht mehrere verschiedene Einstellungen für einen Katalog vornehmen, z. B. wenn Sie einen Katalog mehrmals täglich aktualisieren. Alle diese Aktualisierungen verwenden die im Katalog gespeicherten Katalogeinstellungen.
Hinweis:
Bei Server-Volumes stellt NeoFinder das Volume für Sie bereit, wenn die Zeit für ein AutoUpdate gekommen ist. Es verwendet dazu die AutoMount-Funktion.
Wenn sich der Mac im Ruhezustand befindet, wenn ein Zeitplan für ein AutoUpdate fällig ist, weckt NeoFinder den Mac NICHT auf. Stellen Sie daher sicher, dass Ihr Mac zum richtigen Zeitpunkt läuft.
Sie können "Energy Saver" in den Systemeinstellungen verwenden, um Ihren Mac zur passenden Zeit aufzuwecken. Wir empfehlen eine Zeit von ca. 5 Minuten vor einem geplanten AutoUpdate:
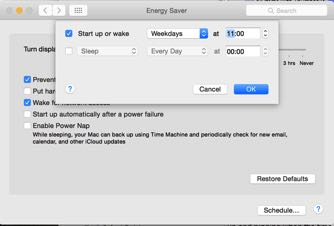
Wie geht es weiter?
3.2 Mehrere Volumes katalogisieren (Stapel Katalogisieren)
3.3 Katalogisierungs-Einstellungen
3.4 Volumes automatisch katalogisieren
3.5 Kataloge aktualisieren
3.6 Kataloge aus anderen Programmen importieren
3.7 Ordner katalogisieren
3.8 AutoMount
3.9 AutoUpdater: Kataloge zu bestimmten Zeiten automatisch aktualisieren
3.10 Bestimmte Dateien oder Ordner ignorieren
3.11 Katalogisieren von "geklonten" Datenträgern
3.12 Time Machine Backup katalogisieren
3.13 iTunes Musikdatenbank katalogisieren
3.14 Daten von Aperture, iPhoto, Lightroom, oder Apples “Photos.app” katalogisieren
3.15 Backblaze B2 Cloud-Server katalogisieren
3.16 Affinity Photo, Affinity Designer und Affinity Publisher
3.17 Dropbox katalogisieren
3.18 Medien sicher lagern
3.19 Mediendateien einzeln aktualisieren