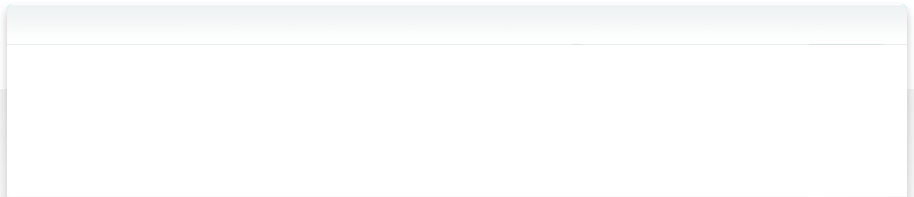3.14 Daten von Aperture, iPhoto, Lightroom, oder Apples “Photos.app” katalogisieren
Alle vier Apps verwenden einen Ort, um ihre Datenbanken zu speichern, und das ist Ihr Bilder-Ordner. Verwenden Sie das Menü "Gehe zu" im Apples Finder und wählen Sie "Gehe zu" > "Home" > "Bilder".
Da alle Programme einen versteckten Ordner namens "Bundle" oder "Paket" verwenden, sind einige spezielle Einstellungen im NeoFinder notwendig, damit NeoFinder diese katalogisieren kann.
Standardmäßig ignoriert NeoFinder den Inhalt von Paketen. Sie können dies in den Katalogisierungseinstellungen im Abschnitt Ignorieren ändern. Stellen Sie sicher, dass Sie das Häkchen bei der Option Paketinhalt entfernen, damit NeoFinder für Sie in diesen Bundles nachsieht.
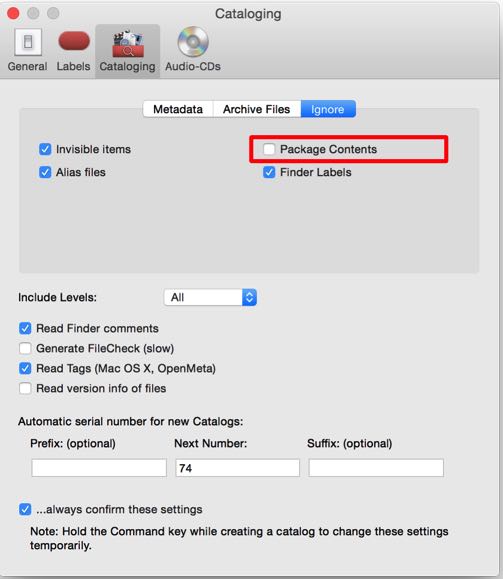
Alle Fotoverwaltungsanwendungen ermöglichen es Ihnen, Ihre Fotos an ihrem eigenen Ort zu speichern. Wenn Sie das tun, katalogisieren Sie diese Ordner einfach mit NeoFinder, und Sie sind fertig.
Wenn Sie Ihre Fotos von Ihrer Fotoverwaltungsanwendung verwalten lassen, katalogisieren Sie einfach den gesamten Ordner "Bilder", um die Miniaturbilder zu erhalten.
Apple Aperture
Apple hat dieses erstaunliche Produkt leider plötzlich eingestellt, aber Sie können immer noch NeoFinder verwenden, um das Bundle mit den Daten zu katalogisieren: Aperture Library.
Wenn Sie Aperture erlaubt haben, Ihre Original-Bilddateien in seine private Bibliothek zu kopieren, kann NeoFinder diese dann auch lesen. Andernfalls verwenden Sie NeoFinder, um die Originaldateien direkt auf ihren Speichermedien zu katalogisieren.
Bitte beachten Sie auch, dass, da Aperture alle Ihre Metadatenänderungen privat in einer geheimen Datenbank versteckt hält, Sie von hier aus keine Bewertungen, Schlüsselwörter oder andere Metadaten katalogisieren können, außer Sie exportieren Ihre Bilder aus Aperture und weisen Aperture an, Ihre eigenen Metadaten mit einzubeziehen.

Eine weitere plötzlich eingestellte kleine App von Apple, die ebenfalls den Ordner "Bilder" für ihre Datenbank verwendet hat.

Adobe speichert die Datenbank in einem separaten Ordner namens Lightroom im Ordner "Bilder". Sie können diesen Ordner einfach mit NeoFinder katalogisieren. Ihre Bilder befinden sich innerhalb des Lightroom 5 Catalog Previews.lrdata Bundles.
Wenn Sie Ihre Originalfotos tatsächlich in einer sauberen Ordnerstruktur außerhalb von Lightroom gespeichert haben (was eine sehr gute Idee ist!), sagen Sie bitte stattdessen NeoFinder, dass er diese Ordner für Sie katalogisieren soll.
Stellen Sie in beiden Fällen sicher, dass Sie Lightroom bitten, alle Metadatenänderungen an den XMP-Daten sofort zu speichern, damit NeoFinder Ihre Metadaten sehen und katalogisieren kann. Sie finden diese Option in den Katalogeinstellungen in Lightroom:
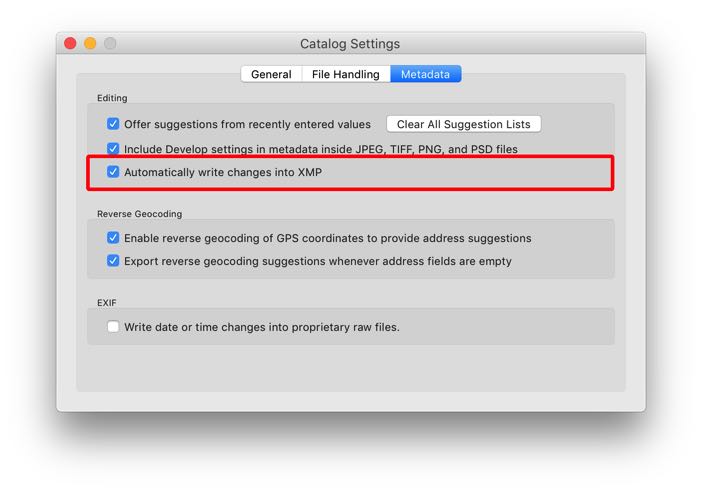

Da diese neuere App alle Ihre Daten in den Tiefen des "Photos Library"-Bündels speichert, werden sie alle in Ihrem NeoFinder-Katalog erscheinen. Die Struktur dieses Pakets ist sehr komplex, daher könnte es eine gute Idee sein, den Befehl "Alle Fotos finden" im Kontextmenü von NeoFinder zu verwenden, um nur diese zu finden.
Wie geht es weiter?
3.2 Mehrere Volumes katalogisieren (Stapel Katalogisieren)
3.3 Katalogisierungs-Einstellungen
3.4 Volumes automatisch katalogisieren
3.5 Kataloge aktualisieren
3.6 Kataloge aus anderen Programmen importieren
3.7 Ordner katalogisieren
3.8 AutoMount
3.9 AutoUpdater: Kataloge zu bestimmten Zeiten automatisch aktualisieren
3.10 Bestimmte Dateien oder Ordner ignorieren
3.11 Katalogisieren von "geklonten" Datenträgern
3.12 Time Machine Backup katalogisieren
3.13 iTunes Musikdatenbank katalogisieren
3.14 Daten von Aperture, iPhoto, Lightroom, oder Apples “Photos.app” katalogisieren
3.15 Backblaze B2 Cloud-Server katalogisieren
3.16 Affinity Photo, Affinity Designer und Affinity Publisher
3.17 Dropbox katalogisieren
3.18 Medien sicher lagern
3.19 Mediendateien einzeln aktualisieren