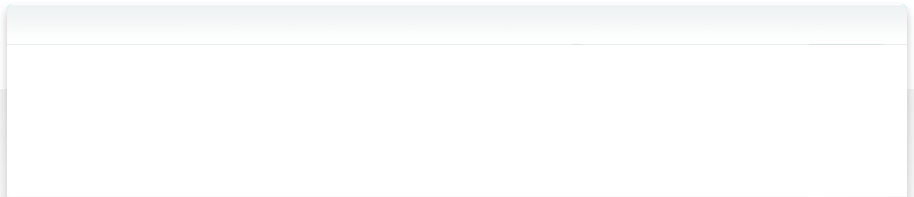3.6 Kataloge aus anderen Programmen importieren
NeoFinder ist die einzige Software, die in der Lage ist, bestehende Katalogdateien zu importieren, die in zehn nativen anderen Formaten erstellt wurden, sowie zahlreiche Exportformate!
Dies spart sehr viel Zeit, wenn Sie von einer älteren oder aufgegebenen Software zu NeoFinder wechseln.
NeoFinder importiert direkt native Katalogdateien, die erstellt wurden von:
Hedge Canister (LTO software)
Disk Wizard
Iomaga FindIt
CatFinder
Portents DiskTracker (both 1.x and 2.x formats)
Catalogue
Disk Recall
"Neometric" Catalog
DiskLibrary
SuperCat for Windows (“.idx” database files)
NeoFinder kann auch die exportierten Dateien importieren, die erstellt wurden von:
LTFS (schema) XML-Dateien (für LTO Bandlaufwerke)
Canto Cumulus / MediaDex, CRE
Extensis Portfolio, Text
Yoyotta LTO, CSV file
PreRoll Post CSV LTO catalogs
storageDNA CSV report files
ArGest Backup, TOLIS Group BRU Tape Archiver, Text Protocol (LTO Software für Bandlaufwerke)
Cache-A XML files (LTO Software)
Delicious Library XML
WhereIsIt Windows, XML
DiskCatalogMaker, Text
Broken Cross Disk Manager (Windows), XML
Advanced Disk Catalog (ADC for Windows), XML
Microsoft Expression Media / iView MediaPro, XML
DiskCatalogMaker, Text
"MacMagna" FileFinder, Text
Wenn Sie eine dieser Anwendungen verwendet haben, wird Ihnen der Wechsel zu NeoFinder die Möglichkeit geben, nahtlos mit Ihren Daten weiterzuarbeiten, ohne dass Sie alle diese Kataloge erneut erstellen müssen.
NeoFinder kann auch die alten Katalogdateien konvertieren, die von CDFinder 2.8 und früher angelegt wurden.
Um eine der aufgeführten Katalog- oder Exportdateien zu importieren, verwenden Sie einfach den Befehl Importieren… im Menü Ablage.
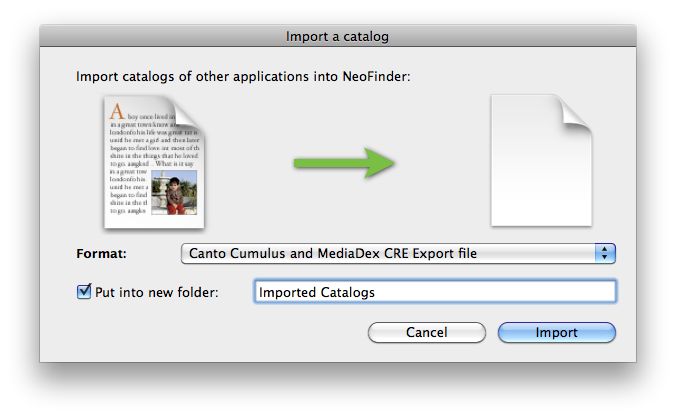
Bitte wählen Sie das richtige Format der Dateien, die Sie importieren möchten, und lassen Sie NeoFinder die neu erstellten Kataloge optional in einen neuen Ordner legen.
Details zu Formaten
Hedge Canister
Dieses leistungsfähige Bandarchivsystem für LTO-Laufwerke erstellt einen speziellen Katalog, den NeoFinder importieren kann.
Die Dateien befinden sich in /Users/yourname/Library/Application Support/Canister/Catalogs/
Wie immer können Sie Ihren versteckten Bibliotheksordner finden, indem Sie die Alt-Taste gedrückt halten und in der Finder-Menüleiste Gehe zu wählen.
Zur Zeit enthalten diese Kataloge nur leere "Platzhalter"-Dateien, so dass Sie den Namen und das Erstell- und Änderungsdatum dessen, was sich auf Ihren LTO-Bändern befindet, erhalten, aber die großartigen Leute von Hedge arbeiten daran, weitere Metadaten wie Dateigrößen und mehr hinzuzufügen. Wir werden NeoFinder aktualisieren, sobald diese verfügbar sind, um Ihnen eine noch bessere Integration zu ermöglichen.
LTFS "schema" XML-Dateien (LTO)
Der kostenlose LTFS-Treiber für LTO-Bänder kann XML-Dateien mit dem Inhalt eines Bandes erzeugen, und NeoFinder kann diese mit Version 8.5 und neuer importieren.
storageDNA CSV File
Eine weitere LTO-Software, die "kommagetrennte Werte" oder CSV-Berichtsdateien mit der Dateiendung ".csv" erzeugen kann, die NeoFinder für Sie importieren kann.
Extensis Portfolio
Dieses einst beliebte Desktop-DAM-Tool wurde von seinen Entwicklern plötzlich aufgegeben, und viele Anwender haben eine riesige Datenbank. Glücklicherweise kann NeoFinder nun die Exportdateien von Portfolio importieren.
Hier erhalten Sie einen Überblick über den Migrationsprozess.
1) Öffnen Sie Ihre Portfolio-Datenbank in Extensis Portfolio.
2) Wählen Sie alle Bilder aus, die Sie migrieren möchten.
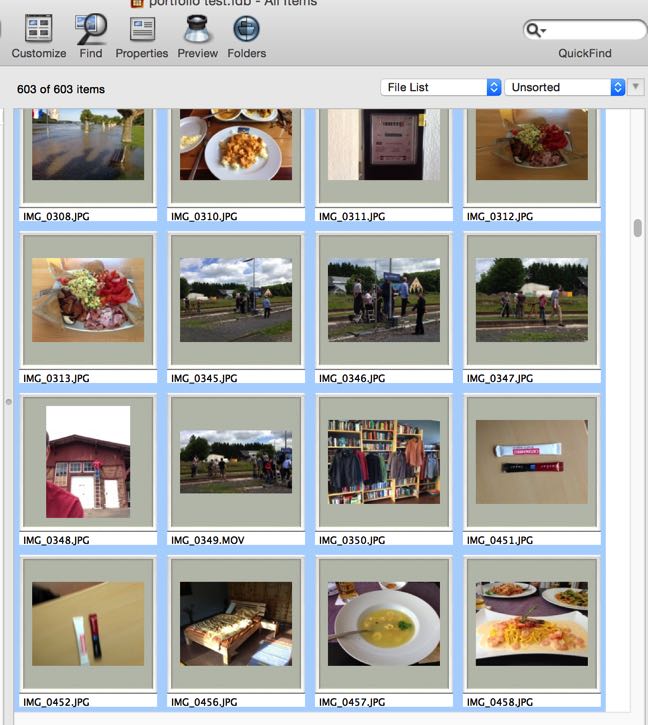
3) Verwenden Sie den Menübefehl "Feldwerte exportieren...." im Menü Datei von Portfolio.
4) Achten Sie darauf, alle Felder auszuwählen, da NeoFinder viele davon importieren kann und jede Menge Informationen wertvoll sind.
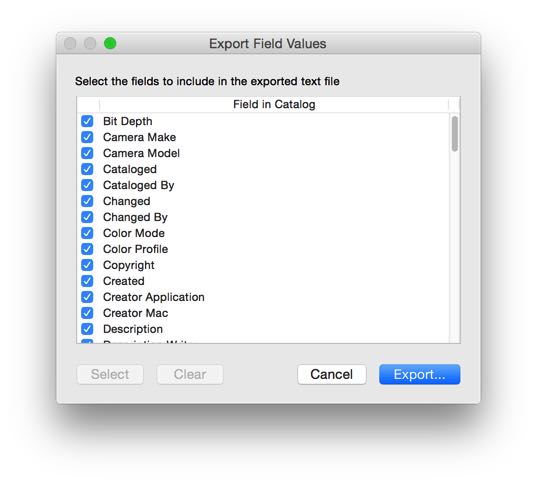
5) Erinnern Sie sich, wie Sie die exportierte Textdatei benannt haben und wo Sie sie gespeichert haben.
6) Starten Sie NeoFinder und verwenden Sie den Befehl Kataloge Importieren im Menü Ablage.
7) Wählen Sie als Format "Portfolio-Exportdatei" und wählen Sie die Textdatei, die Sie in Schritt 5 exportiert haben.
8) NeoFinder fragt Sie nach dem Ordner, der die Miniaturansichten enthält, die Portfolio erstellt hat. Standardmäßig befindet sich dieser Ordner im gleichen Ordner wie das ursprüngliche Datenbankdokument. Der Name endet in der Regel mit dem Suffix "_previews". Es ist möglich, dass dieser Ordner nur generiert wurde, wenn Sie bei der Erstellung der Datenbank im Portfolio die Option "Bildschirmvorschau aktivieren" gewählt haben.
Wenn Sie einen solchen Miniaturansichtsordner nicht finden können, importieren Sie die Daten trotzdem in NeoFinder und lassen Sie diese Kataloge später von NeoFinder aktualisieren, um aus den Originaldateien eigene Miniaturansichten zu generieren.
Cache-A XML File
Dieses leistungsstarke Bandarchivsystem generiert XML-Dateien für jedes geschriebene LTO-Band, und NeoFinder kann diese für Sie importieren!
Die Dateien befinden sich unter /Users/yourname/Library/Application Support/media/catalog/
Wie immer finden Sie Ihren (seit Mac OS X 10.8 unsichtbaren) Library-Ordner, indem Sie die Alt-Taste gedrückt halten und in der Menüleiste des Finders Gehe zu wählen.
ArGest Backup, TOLIS Group BRU Tape Archiver, Text Protocol
Die BRU Tape Archiver Software erzeugt Textdateien für jedes geschriebene LTO-Band, und NeoFinder kann diese für Sie importieren. Sowohl reine Textdateien (.txt) als auch komprimierte (.gz) Dateien werden von NeoFinder unterstützt.
Die BRU-Software legt diese Dateien normalerweise in /private/var/lib/bru/Archives/ ab.
Neuere Versionen dieser Software erstellen ein einziges ZIP-Archiv für jedes LTO-Band, das diese Elemente enthält:
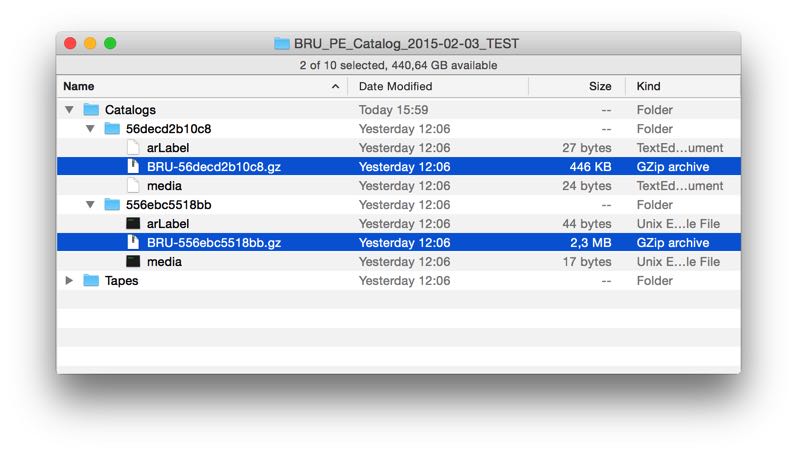
Bitte entpacken Sie diese ZIP-Datei und importieren Sie die eine, zwei oder mehrere ".gz"-Dateien im Ordner "Catalogs".
Yoyotta LTO, CSV-Dateien
NeoFinder kann Yoyotta CSV-Berichtsdateien importieren.
Canto Cumulus / MediaDex
NeoFinder importiert deren CRE-Exportdateien. Bitte verwenden Sie das Cumulus 5-7 Format (UTF8) Exportformat in Cumulus oder MediaDex:
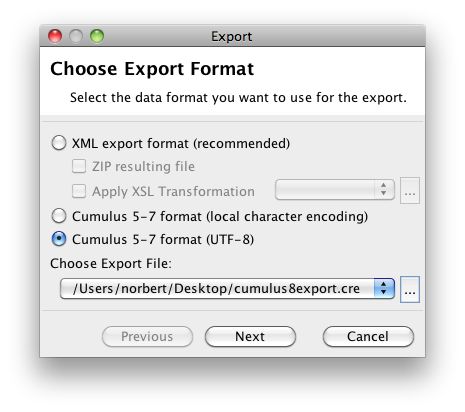
iView MediaPro / Microsoft Expression Media/Phase One Media Pro
Wählen Sie "Export nach XML...." aus dem Menü Datei im iView. Bitte stellen Sie sicher, dass die Optionen in diesem Dialog genau so sind, wie hier gezeigt. Es ist sehr wichtig, dass die DTD NICHT in der Exportdatei enthalten ist, sondern die Thumbnails, damit diese korrekt in NeoFinder importiert werden können. Achten Sie auch darauf, dass "POSIX-Pfade verwenden" ausgeschaltet ist, um den Import für NeoFinder zu erleichtern.
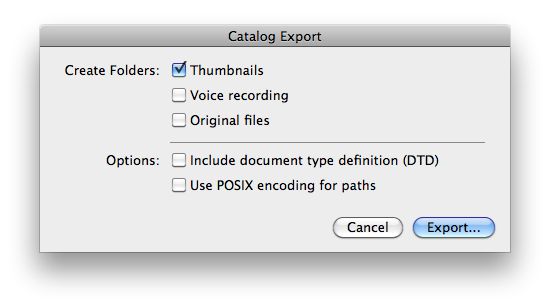
Anstatt den sperrigen iView Exporter und den NeoFinder Importer zu verwenden, können Sie alternativ auch die Keywords, Beschreibungen, Bewertungen, Personen etc. zu den eigentlichen Fotodateien aus iView hinzufügen, so dass NeoFinder die Originalfotos sofort katalogisieren kann, wobei alle Metadaten intakt und verfügbar sind.
Wählen Sie dazu Ihre Fotos in iView aus und verwenden Sie den Befehl "Sync Annotations…" im Menü Action. In späteren iView-Versionen konnte das Kommando auch "Export Annotations" heißen
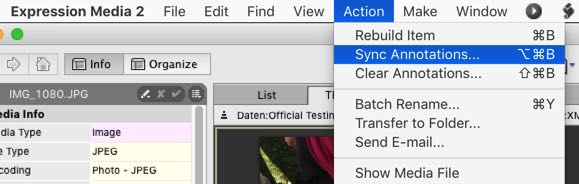
Damit das dann einwandfrei funktioniert, benutzen Sie bitte diese Einstellungen:
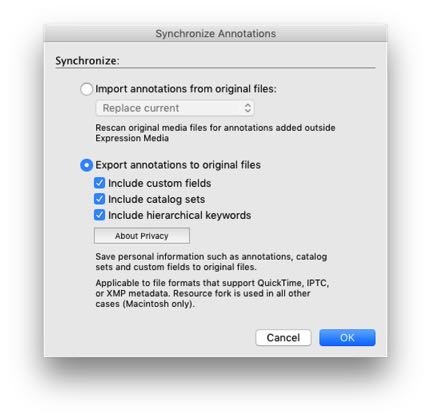
Dadurch schreibt iView alle Metadaten, die Sie Ihren eigentlichen Fotodateien hinzugefügt haben, zurück, so dass NeoFinder und andere Anwendungen in Ihrem Workflow sie sofort abrufen können. Genau wie es NeoFinder macht. Auf diese Weise können Sie die aktuellen Fotos einfach mit NeoFinder katalogisieren, ohne daß ein Export oder Import erforderlich ist.
PreRoll Post CSV Protokolldateien
NeoFinder kann die PreRoll Post CSV-Berichtsdateien importieren.
Sie haben eine Reihe von Exportoptionen in der PreRoll Post Software, bitte stellen Sie sicher, dass Sie die folgenden Felder verwenden:
Full Path, File Name, File Size, Creation Date, Modification Date, und "Is Directory".
Fügen Sie außerdem die Volume-Attribute hinzu, die Sie im NeoFinder-Katalog sehen möchten, wie z.B. Notizen und Laufwerksname.
Bitte verwenden Sie das CSV-Format (nicht HTML).
Die Reihenfolge dieser Felder in der CSV-Datei ist irrelevant, NeoFinder wird sie für Sie finden.
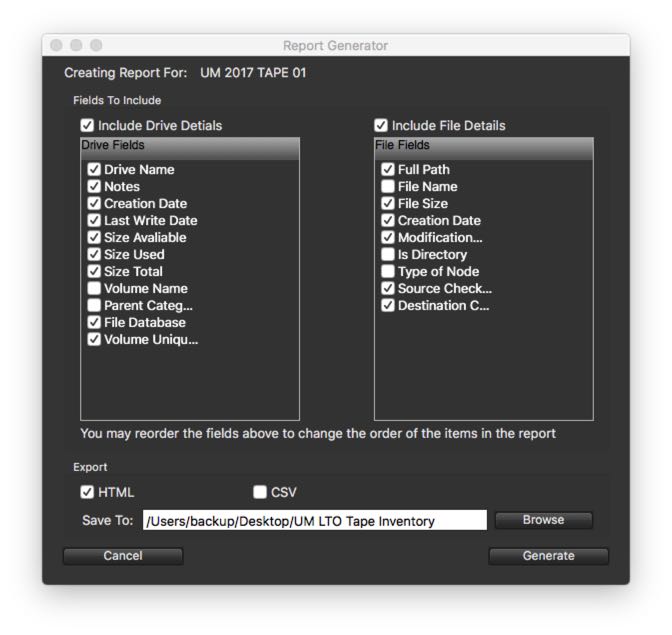
Delicious Library XML
Das populäre Programm zum Verwalten von Büchern, DVDs und CDs kann XML-Exportdateien in zwei Varianten schreiben, NeoFinder benötigt das PLIST-Format für einen erfolgreichen Import.
Für jede im Export gefundene DVD und CD erzeugt NeoFinder einen eigenen Katalog mit den gefundenen Metadaten des Mediums. Bücher und andere Dokumente können in NeoFinder nicht wiedergegeben werden, und werden beim Import daher ignoriert.
DiskLibrary
Die riesige DiskLibrary-Datenbankdatei und die separaten Miniaturansichten werden gespeichert in
/Users/yourname/Library/Application Support/DiskLibrary/
Bitte importieren Sie die einzelne Datenbankdatei mit dem Namen "Library Data.disklibrary".
NeoFinder liest dann auch alle Miniaturansichten und Metadaten von diesem Ort für Sie ein.
"Neometric" Catalog
Das lange nicht mehr gepflegte Proämmelchen "Neometric" Catalog speichert eine riesige aufgeblähte Datenbankdatei namens "Catalogdatabase.catalog" in /Users/yourname/Library/Application Support/Catalog/. Wenn Sie sich die schiere Größe dieser Katalogdatei ansehen, werden Sie verstehen, warum dieses Programm damals so unfassbar langsam war.
Glücklicherweise sind diese Katalogdaten nach dem Import in NeoFinder klein, kompakt und mit der gewohnten Geschwindigkeit von NeoFinder zugänglich.
Iomega FindIt, DiskWizard
Iomega FindIt hat die Katalogdateien im Ordner Preferences von Classic gespeichert, in einem Ordner namens "Findit's Library ƒ".
Disk Wizard verwendete auch diesen Speicherort, aber sein Katalogordnername war "Wizard's Library ƒ".
CatFinder, Disk Recall and Catalogue
Diese alten Anwendungen erlaubten es Ihnen, den Speicherort des Ordners für die Katalogdatei frei zu wählen, so dass Sie wahrscheinlich wissen, wo diese gespeichert sind.
Portents DiskTracker
Das Gleiche gilt für Portents DiskTracker, das die Katalogdaten im Dokumenten-Ordner speichert, den Sie überall platzieren können.
"MacMagna" FileFinder
Noch ein weiteres Tool, das von seinem anonymen Entwickler unerwartet aufgegeben wurde, ohne einen geeigneten Migrationspfad für alle seine Benutzer und deren Daten. Glücklicherweise kann NeoFinder 7.3 die Textdateien importieren, die von dieser kleinen Anwendung exportiert wurden.
Es ist sehr wichtig, dass Sie Ihre Kataloge (auch mehrere Kataloge in eine Datei) mit den folgenden genauen Einstellungen im "MacMagna" FileFinder exportieren, damit NeoFinder die komplette Struktur der Daten korrekt aufnehmen kann.
Wichtig ist, dass die Option "Intended hierarchy" ausgeschaltet ist und alle Felder sowie das Datumsformat ausgewählt sind. Dadurch wird sichergestellt, dass NeoFinder Ihre FileFinder-Daten optimal nutzen kann.
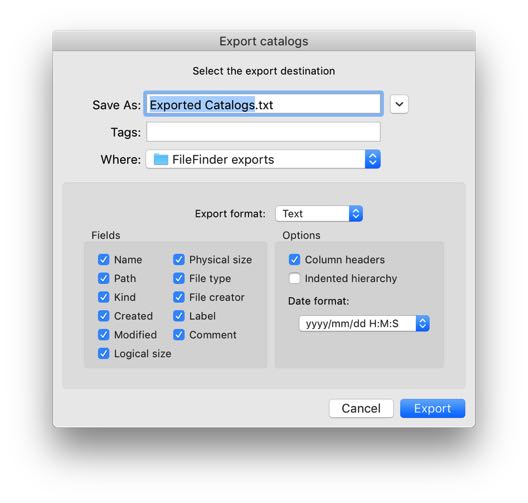
Broken Cross, ADC for Windows
Wenn Sie den Broken Cross (Broken X) Disk Manager unter Windows oder den Advanced Disk Catalog (ADC für Windows) verwenden, müssen Sie einen oder alle Ihrer Kataloge in eine XML-Datei exportieren (stellen Sie sicher, dass Sie KEINE Metadaten hinzufügen, da diese normalerweise die Exportdateien der beiden Programme beschädigen). Übertragen Sie dann diese XML-Datei auf Ihren Mac und importieren Sie sie in NeoFinder. Wenn diese Exportdatei zu groß wird, exportieren Sie die Kataloge einfach in mehreren Abschnitten.
Catalogue
Wenn Sie die sehr alte Mac-Software mit dem Namen Catalogue in den niemals fertig gestellten Beta-Versionen 3.0b2 oder 3.0b4 verwendet haben, beachten Sie bitte, dass das Katalogdateiformat dieser Beta-Software nie finalisiert wurde. NeoFinder wird sein Bestes tun, um so viele Daten wie möglich zu importieren, aber in manchen Fällen kann es vorkommen, dass einige Dateien oder Ordner davon unberührt bleiben. Wenn Sie solche problematischen Kataloge haben, können Sie diese wenigen Datenträger einfach in NeoFinder neu katalogisieren.
"MacMagna" FileFinder
Ein weiteres Tool, das von seinem anonymen Entwickler ohne einen angemessenen Migrationspfad für alle seine Benutzer aufgegeben wurde. Glücklicherweise kann NeoFinder die Textdateien importieren, die von dieser kleinen eingestellten Anwendung exportiert wurden.
Es ist sehr wichtig, dass Sie Ihre Kataloge (auch mehrere Kataloge in eine Datei) mit den folgenden genauen Einstellungen in "MacMagna" FileFinder exportieren, damit NeoFinder die komplette Struktur der Daten übernehmen kann.
Wichtig ist, dass die Option "Beabsichtigte Hierarchie" ausgeschaltet ist und alle Felder sowie das Datumsformat ausgewählt sind. Damit stellen Sie sicher, dass NeoFinder Ihre FileFinder-Daten optimal nutzen kann.
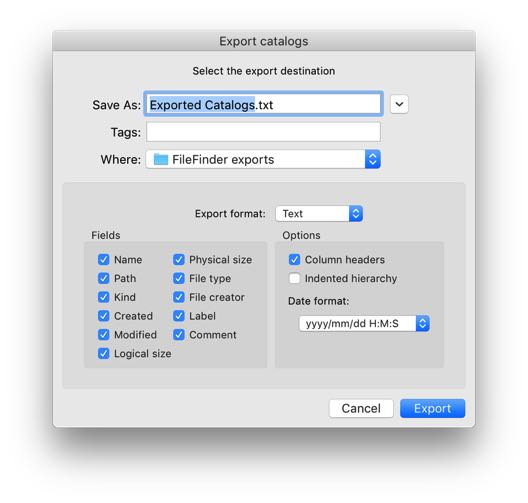
Hinweise
Bitte ziehen Sie nicht ganze Ordner mit fremden Katalogdateien in NeoFinder hinein, da dies nur dazu führt, dass NeoFinder einen Katalog von diesem Ordner erstellt, aber die Dateien nicht importiert.
Bitte beachten Sie, dass die Importfunktion nicht erforderlich ist, um Dateien zu importieren, die von NeoFinder selbst erstellt wurden! Kopieren Sie einfach die NeoFinder-Katalogdateien in Ihren NeoFinder-Datenbankordner, um beim nächsten Start von NeoFinder erkannt zu werden.
Da NeoFinder bei der Erstellung eines Katalogs viel mehr Informationen liest als jedes andere Tool, ist es natürlich ratsam, die importierten Kataloge in NeoFinder einmal zu aktualisieren. Aber das kann später passieren, wenn Sie etwas Zeit haben.
Wie geht es weiter?
3.2 Mehrere Volumes katalogisieren (Stapel Katalogisieren)
3.3 Katalogisierungs-Einstellungen
3.4 Volumes automatisch katalogisieren
3.5 Kataloge aktualisieren
3.6 Kataloge aus anderen Programmen importieren
3.7 Ordner katalogisieren
3.8 AutoMount
3.9 AutoUpdater: Kataloge zu bestimmten Zeiten automatisch aktualisieren
3.10 Bestimmte Dateien oder Ordner ignorieren
3.11 Katalogisieren von "geklonten" Datenträgern
3.12 Time Machine Backup katalogisieren
3.13 iTunes Musikdatenbank katalogisieren
3.14 Daten von Aperture, iPhoto, Lightroom, oder Apples “Photos.app” katalogisieren
3.15 Backblaze B2 Cloud-Server katalogisieren
3.16 Affinity Photo, Affinity Designer und Affinity Publisher
3.17 Dropbox katalogisieren
3.18 Medien sicher lagern
3.19 Mediendateien einzeln aktualisieren