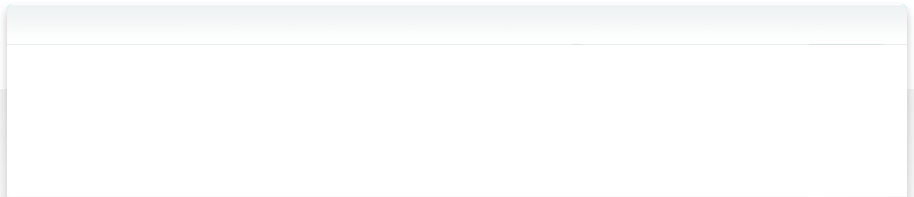3.10 Bestimmte Dateien oder Ordner ignorieren
In den Katalogisierungs-Einstellungen von NeoFinder können Sie den Typ der Metadaten und Voransichten auswählen, die Sie katalogisieren möchten. Diese Benutzeroberfläche gibt Ihnen keine vollständige Kontrolle darüber, welche Dateitypen katalogisiert sind oder nicht, aber mit NeoFinder können Sie diese Einstellungen trotzdem an Ihre spezifischen Anforderungen im Detail anpassen.
Manuelles Bearbeiten
Sie benötigen eine XML-Datei mit dem Namen DatabaseSettings.xml. Wir haben Ihnen hier eine Beispieldatei zum Download bereitgestellt.
Bitte dekomprimieren Sie die Beispieldatei und legen Sie sie in Ihrem aktiven NeoFinder-Datenbankordner ab. Starten Sie dann NeoFinder oder aktivieren Sie die neuen Einstellungen mit dem Befehl Datenbank neu laden im Menü Spezial.
Grafischer Editor
NeoFinder 8.1 hat einen eingebauten Editor, mit dem Sie schnell alle benötigten Werte bearbeiten können.
Öffnen Sie die Experteneinstellungen, indem Sie die "Alt"-Taste gedrückt halten, wenn Sie das NeoFinder-Menü benutzen, um die Einstellungen zu öffnen. In diesem Fenster finden Sie eine Schaltfläche zum Öffnen des DatabaseSettings-Editors.
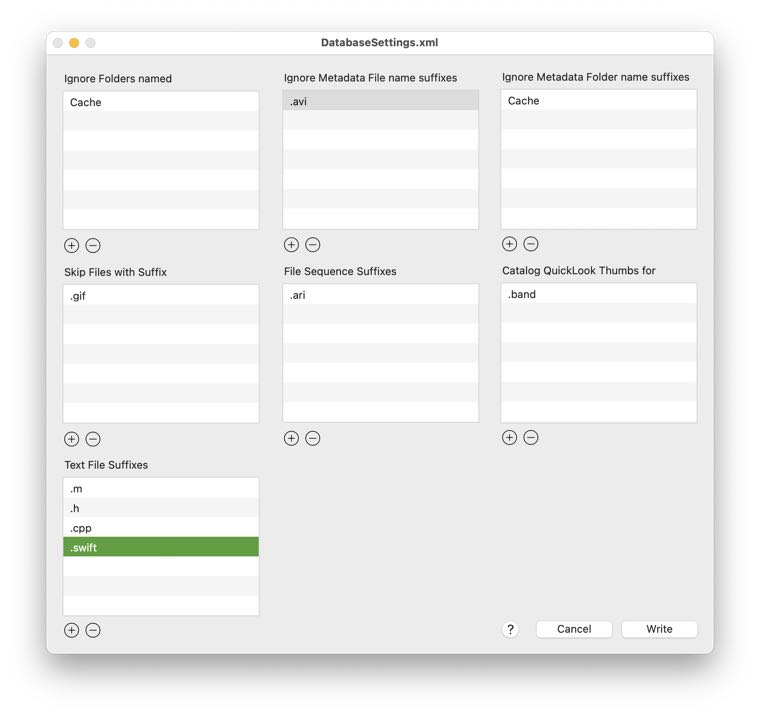
Bearbeiten Sie alle sieben Listen wie unten beschrieben, und verwenden Sie die Taste "Write", um die Werte in der Datei DatabaseSettings.xml des derzeit aktiven Datenbankordners zu speichern.
Hier ist ein Beispiel für den Inhalt der Datei DatabaseSettings.xml: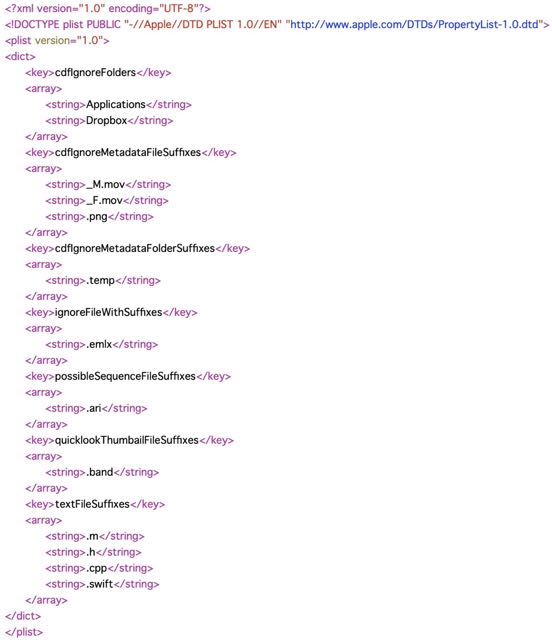
Diese XML-Datei besteht aus sieben Abschnitten.
Der erste Teil, cdfIgnoreFolders, fordert NeoFinder auf, Ordner mit einem bestimmten genauen Namen zu ignorieren. Im obigen Beispiel werden das Time Machine-Sicherungspaket (das eigentlich nur ein Ordner ist, wie jedes Paket) und alle Ordner mit dem Namen "Applications" (Programme) übersprungen, unabhängig davon, wo sich diese befinden. Im Beispiel wird auch ein Ordner mit Namen Dropbox ausgeschlossen, der in der Regel die Daten einer aktivierten Dropbox-Integration im Finder enthält.
Der zweite Abschnitt heißt cdfIgnoreMetadataFileSuffixes, wodurch NeoFinder gezwungen wird, die Metadaten in Foto-, Video- und Audiodateien anhand ihres Namenszusatzes zu ignorieren. In diesem Beispiel werden alle Dateien, deren Name mit "_M.mov", "_F.mov" oder ".png" endet, für die Katalogisierung langer Metadaten und Vorransichten ignoriert. Dies ist sehr nützlich für Benutzer von RED-Videokameras, da ihre Verarbeitungssoftware eine Menge zusätzlicher Filmdateien generiert, die die Katalogisierung erheblich verlangsamen können.
Der Eintrag ".png" verhindert natürlich, dass alle PNG-Bilder mit Thumbnails und Metadaten in NeoFinder angezeigt werden.
Der dritte Abschnitt heißt cdfIgnoreMetadataFolderSuffixes und zwingt NeoFinder, Ordner basierend auf ihrem Namenssuffix vollständig zu ignorieren, im Beispiel alle Ordner, deren Name mit ".temp" endet.
Der vierte Abschnitt heißt ignoreFileWithSuffixes und zwingt NeoFinder, Dateien basierend auf ihrem Namenssuffix vollständig zu ignorieren. In diesem Beispiel sind dies alle Dateien, deren Name mit ".emlx" endet, die Apple Mail-Dateien.
Der fünfte Abschnitt heißt possibleSequenceFileSuffixes. Diese Liste ersetzt vollständig die interne Liste der Dateinamensuffixe, die NeoFinder beim Erkennen und Zusammenfassen von Bildsequenzen für die Video-Postproduktion berücksichtigt.
NeoFinder 8.1 führt einen Abschnitt namens quicklookThumbailFileSuffixes ein. Sie können hier Dateinamenssuffixe hinzufügen, um NeoFinder aufzufordern, zu versuchen, QuickLook-Miniaturbilder von diesen Dateien zu erhalten. Stellen Sie sicher, dass Sie einen QuickLook-Generator für diese Dateien aktiv haben und dieser funktioniert.
NeoFinder 8.3 fügt einen Abschnitt namens textFileSuffixes hinzu. Sie können hier Dateinamen-Suffixe hinzufügen, um NeoFinder zu bitten, Textdaten aus solchen Dateien zu lesen. NeoFinder nimmt dort das reine Textformat an und liest sie zusätzlich zu den Dateinamensuffixen, die er liest, wenn die Option Textinhalte in den Katalogisierungseinstellungen aktiviert ist.
Diese Abschnitte können fehlen oder leer bleiben, wenn Sie sie nicht benötigen.
Wenn NeoFinder beim Laden der Datenbank Probleme beim Parsen dieser Datei hat, wird ein Hinweis in Apples Konsole.app ausgegeben. Wenn also etwas nicht funktioniert, überprüfen Sie dies bitte.
Hinweis
Bitte verwenden Sie diese Funktion nicht, um XMP-Sidecar-Dateien herauszufiltern. Diese Dateien sind extrem wichtig, da sie Metadaten für Ihre Dateien enthalten, und Sie wollen wirklich, dass NeoFinder diese liest. NeoFinder braucht sie, um die Metadaten zu sammeln, sowie ein mögliches Änderungsdatum für diese Metadaten.
Benutzen Sie stattdessen den Darstellungsfilter, um XMP-Dateien aus der Anzeige auszublenden.
Wie geht es weiter?
3.2 Mehrere Volumes katalogisieren (Stapel Katalogisieren)
3.3 Katalogisierungs-Einstellungen
3.4 Volumes automatisch katalogisieren
3.5 Kataloge aktualisieren
3.6 Kataloge aus anderen Programmen importieren
3.7 Ordner katalogisieren
3.8 AutoMount
3.9 AutoUpdater: Kataloge zu bestimmten Zeiten automatisch aktualisieren
3.10 Bestimmte Dateien oder Ordner ignorieren
3.11 Katalogisieren von "geklonten" Datenträgern
3.12 Time Machine Backup katalogisieren
3.13 iTunes Musikdatenbank katalogisieren
3.14 Daten von Aperture, iPhoto, Lightroom, oder Apples “Photos.app” katalogisieren
3.15 Backblaze B2 Cloud-Server katalogisieren
3.16 Affinity Photo, Affinity Designer und Affinity Publisher
3.17 Dropbox katalogisieren
3.18 Medien sicher lagern
3.19 Mediendateien einzeln aktualisieren