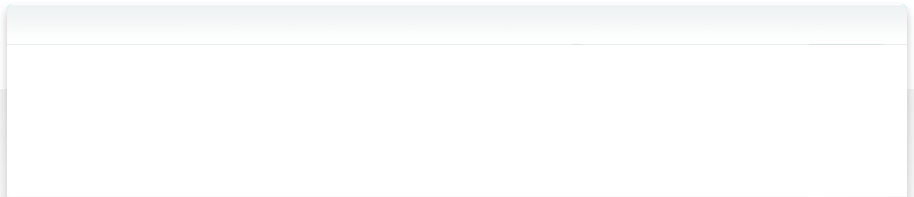3.5 Kataloge aktualisieren
Wenn Sie einen schreibgeschützten Datenträger wie eine DVD-ROM katalogisieren, kann sich der Inhalt dieses Volumes nie wirklich ändern. Aber der Inhalt aller anderen Volumes kann sich ständig ändern.
Um NeoFinder über solche Änderungen an einem Volume auf dem Laufenden zu halten, ist es notwendig, den Katalog von Zeit zu Zeit zu aktualisieren.
Glücklicherweise macht NeoFinder das sehr einfach. Es gibt mehrere Möglichkeiten, einen Katalog zu aktualisieren.
1. Wählen Sie im Hauptfenster einen vorhandenen Katalog aus und verwenden Sie den Befehl "Katalog aktualisieren...." im Menü Ablage oder im Kontextmenü. Wenn das Volumen, zu dem dieser Katalog gehört, online ist, aktualisiert NeoFinder einfach sofort den Katalog. Wenn das Volume nicht verfügbar ist, fordert Sie NeoFinder auf, es anzuschließen oder zu mounten.
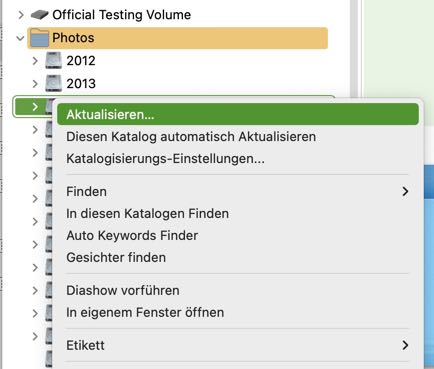
Sie können sogar mehrere Kataloge bei diesen Befehl auswählen, und NeoFinder aktualisiert sie parallel.
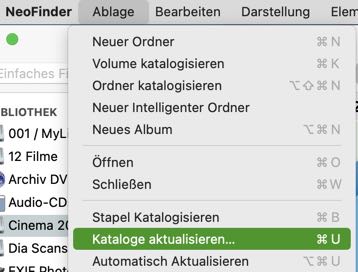
2. Wenn Sie versuchen, einen Katalog von einem bereits katalogisierten Volume zu erstellen, erkennt NeoFinder dies und fragt Sie, ob Sie einen neuen Katalog erstellen oder den bestehenden Katalog aktualisieren möchten.
Was ist der Unterschied zwischen der Aktualisierung eines Katalogs und der Erstellung eines neuen Katalogs?
Wenn Sie einen Katalog aktualisieren, behält NeoFinder den Katalogkommentar und den Namen bei. Außerdem bleiben alle Kommentare und Etiketten für Elemente innerhalb des Katalogs erhalten, so dass Sie, wenn Sie viele Kommentare verwendet haben, diese nicht erneut eingeben müssen. Auch während eines Updates ändert NeoFinder das Volume-Icon auf das aktuell verwendete und aktualisiert natürlich auch die Volume-Statistiken wie den freien Speicherplatz auf dem Volume.
Das einzigartige QuickUpdate erhöht die Geschwindigkeit der Aktualisierung erheblich, insbesondere wenn es sich um Metadaten oder Miniaturansichten handelt. NeoFinder erreicht dies, indem es einfach die vorhandenen Metadaten und Miniaturansichten von unveränderten Dateien beibehält und ist damit viel schneller. Diese Funktion ist standardmäßig aktiviert.
Sie können Ihre Kataloge sogar zu einem bestimmten Zeitpunkt automatisch aktualisieren, indem Sie den AutoUpdater verwenden.
Abbrechen
Wenn Sie einen ganz neuen Katalog anlegen, kann NeoFinder den Vorgang abbrechen, und wird Sie dann fragen, ob Sie den partiellen Katalog speichern möchten.
Beim Aktualisieren eines bereits vorhandenen Kataloge ist das nicht möglich, und das Abbrechen an dieser Stelle läßt den vorhandenen Katalog unverändert.
Weitere Update-Einstellungen
Wenn Sie in den NeoFinder-Einstellungen die Option "...diese Einstellungen immer bestätigen" aktiviert haben, erlaubt NeoFinder Ihnen, Voransichten für Fotos und Videos neu zu erstellen, mit den beiden dort verfügbaren zusätzlichen Optionen.
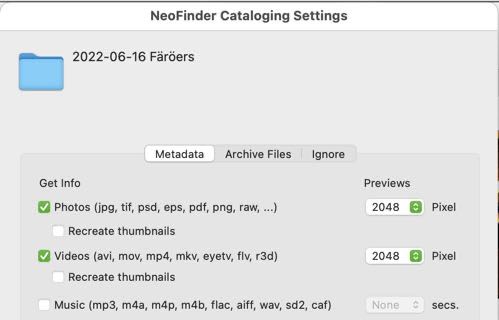
Benutzen Sie diese Option, um Voransichten in einer anderen Größe als die im Katalog gespeicherten zu erstellen. Wenn Sie einen bestehenden Katalog aktualisieren, behält sonst NeoFinder immer die bestehenden Voransichten bei, auch wenn Sie die Größe für neu hinzugefügte Voransichten in den Einstellungen geändert haben.
Im Katalog gespeicherte Einstellungen
Mit NeoFinder 7 werden Ihre Katalogisierungseinstellungen tatsächlich im Katalog selbst gespeichert. Wenn Sie also einen bestehenden Katalog aktualisieren, werden Ihre ursprünglichen Katalogisierungseinstellungen dieses Kataloges wieder verwendet.
Aber wie können Sie dann diese Einstellungen für das Aktualisieren ändern?
NeoFinder fügt dem Inspektor Ihres Katalogs eine neue Schaltfläche hinzu. Es heißt Katalogisierungs-Einstellungen und zeigt die Einstellungen an, mit denen dieser Katalog erstellt wurde. Sie können sie bearbeiten, und diese Änderungen werden dann für die nächste Aktualisierung dieses Katalogs verwendet.
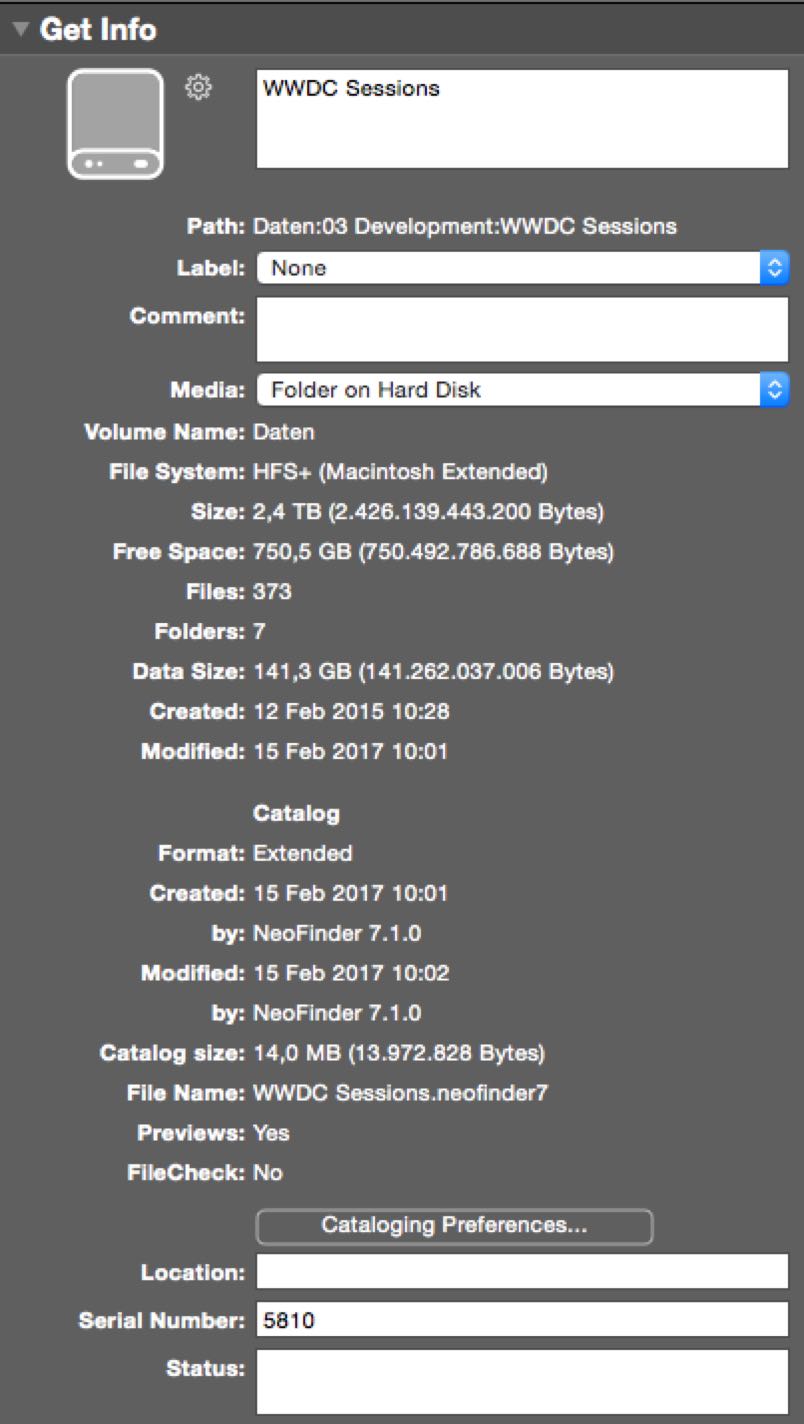
Wie geht es weiter?
3.2 Mehrere Volumes katalogisieren (Stapel Katalogisieren)
3.3 Katalogisierungs-Einstellungen
3.4 Volumes automatisch katalogisieren
3.5 Kataloge aktualisieren
3.6 Kataloge aus anderen Programmen importieren
3.7 Ordner katalogisieren
3.8 AutoMount
3.9 AutoUpdater: Kataloge zu bestimmten Zeiten automatisch aktualisieren
3.10 Bestimmte Dateien oder Ordner ignorieren
3.11 Katalogisieren von "geklonten" Datenträgern
3.12 Time Machine Backup katalogisieren
3.13 iTunes Musikdatenbank katalogisieren
3.14 Daten von Aperture, iPhoto, Lightroom, oder Apples “Photos.app” katalogisieren
3.15 Backblaze B2 Cloud-Server katalogisieren
3.16 Affinity Photo, Affinity Designer und Affinity Publisher
3.17 Dropbox katalogisieren
3.18 Medien sicher lagern
3.19 Mediendateien einzeln aktualisieren