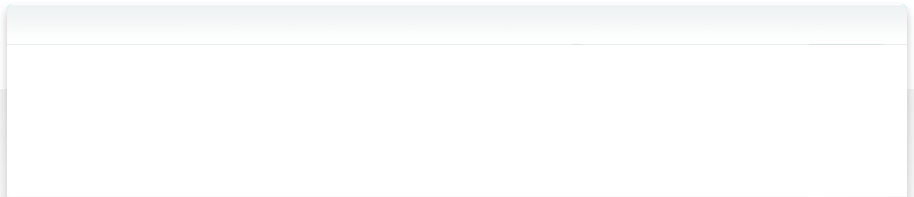5.1 QuickFind
Wenn Sie einfach nur eine superschnellen Weg benötigen, um etwas mit NeoFinder zu finden, können Sie die Schnellsuchfunktion direkt in der Symbolleiste oben links verwenden.
Geben Sie den gesuchten Begriff ein, und drücken Sie Return. Sofort beginnt NeoFinder damit, alle Kataloge in der BIBLIOTHEK nach allen Objekten zu durchsuchen, die diesen Text in irgendeinem Metadatenfeld enthalten. Das entspricht dem Parameter "Beliebiger Text" des Finden-Editors.
In diesem Fall sucht NeoFinder nach jedem Textfeld, das genau den Text "Katzenjammer" enthält (was übrigens eine sehr coole norwegische Musikband ist).
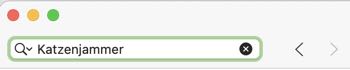
Aber das ist noch nicht alles! QuickFind kann noch viel mehr für Sie tun!

In diesem Fall sucht NeoFinder nach jedem Objekt, das sowohl die Worte "Roger" als auch "Hodgson" enthält. Dabei spielt in diesem Fall die Reihenfolge der Begriffe keine Rolle, also werden hier auch Texte wie "Hodgson, Roger" gefunden.
Roger Hodgson ist einer der Gründer und die Stimme der legendären Band Supertramp, ein großartiger Musiker.
Wenn Sie sicherstellen müssen, dass NeoFinder nach einer exakten Phrase sucht, die aus mehr als einem Wort besteht, schließen Sie den Text in "" wie folgt ein:

Im Standardfall such NeoFinder in allen Katalogen Ihrer BIBLIOTHEK, und nach allen Arten von Dateien und Ordnern.
Wenn Sie das Menü links im Suchfeld aufklappen, können Sie weitere Angaben zur gewünschten Suche machen.
Im oberen Teil gibt es Einträge zu der Art der gesuchten Objekte. Einfaches Finden ist die Vorgabe, und durchsucht alle Dateien und Ordner in Ihren Katalogen. Es ist aber auch möglich, die Suche auf Photos, Videos, Audiodateien, oder alle Mediendateien zu beschränken.
Während NeoFinder im Normalfall mit dem QuickFind alle Ihre Kataloge in der BIBLIOTHEK durchsucht, erlaubt das Menü auch, nur die gerade ausgewählten Kataloge zu durchsuchen. So bekommen Sie sehr schnell eine präzise Suche in einzelnen Teilen Ihrer digitalen Bibliothek.
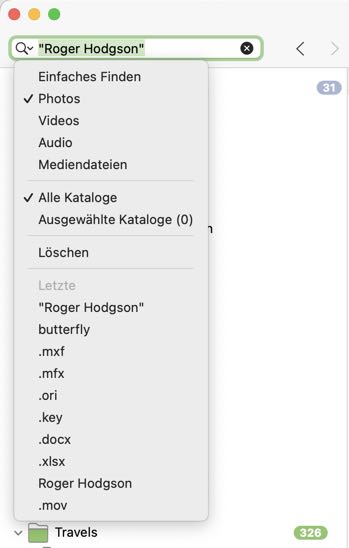
Am Ende des Menüs gibt es noch eine Historie früherer Suchbegriffe, die zur neuerlichen Verwendung ausgewählt werden können. Diese Liste kann mit Löschen natürlich auch, genau, gelöscht werden.
Und noch ein cooler Tipp für alle, die bis hierher gelesen haben: Sie können auch schnell in den QuickFind-Editor gelangen, indem Sie die Tastenkombination "Befehlstaste-Umschalt-F" verwenden! Das funktioniert sogar, wenn andere Fenster von NeoFinder gerade aktiv sind.
Wenn Sie noch mehr Kontrolle über das, was Sie suchen, benötigen, können Sie den leistungsfähigen Finden-Editor in NeoFinder verwenden.
Oder benutzen Sie den Darstellungsfilter, um unerwünschte Dateitypen auszublenden.
Finden mit NeoFinder
5.2 Der Such-Editor
5.3 Duplikate Finden
5.4 NeoFinder in der System-Menüleiste
5.5 Spotlight durchsuchen mit NeoFinder
5.6 Das Finden-Kontextmenü
5.7 NeoFinder Search URLs
5.8 Ähnliche Bilder Finden
5.9 Gesichter Finden