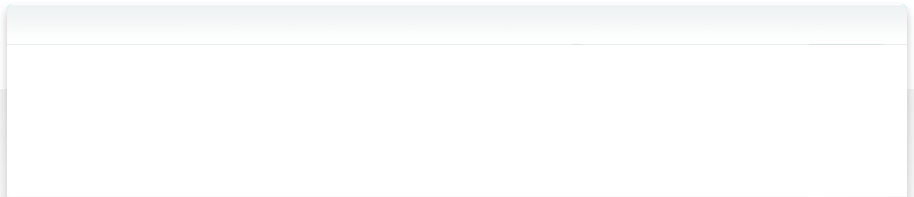4.13 Darstellungs-Filter
Manchmal möchten Sie nur bestimmte Elemente in den NeoFinder-Ansichten sehen, aber da NeoFinder immer alle Objekte katalogisiert, brauchen Sie dafür einen Filter, der bestimmt, was Sie in der Darstellung sehen wollen.
Sie finden den Darstellungsfilter unterhalb des Inhalts, den NeoFinder anzeigt:
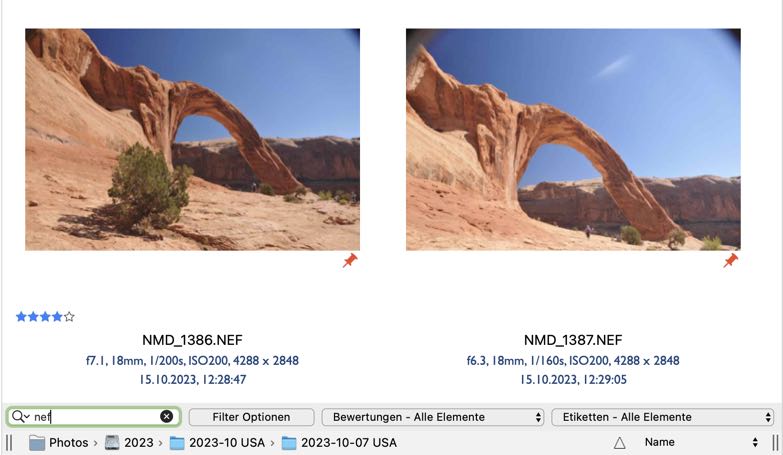
Damit Sie sehen können, wenn eine der Filtereinstellungen aktiv ist, zeigt NeoFinder im Namen des Ordners oder Kataloge oben über dem Inhalt zusätzlich den Text " (gefiltert)" an!
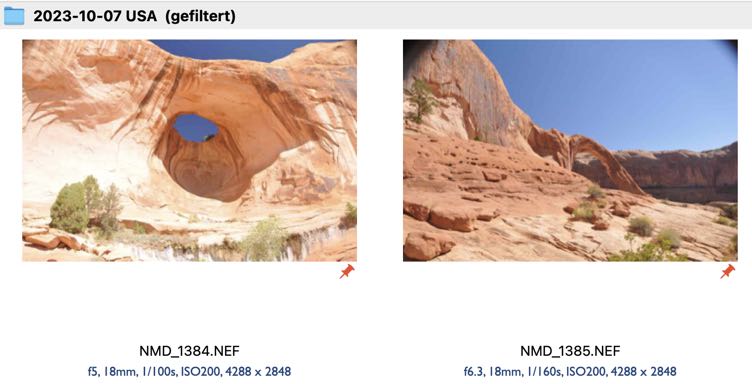
Das Textfeld ganz vorne ermöglicht es Ihnen, nach den Namen der Objekte zu filtern. Wenn Sie dort einen beliebigen Text eingeben, zeigt NeoFinder nur solche Elemente an, die diesen Text im Namen enthalten.
Die Taste "Filter Optionen" zeigt ein Popup-Fenster mit zahlreichen Einstellungen an.
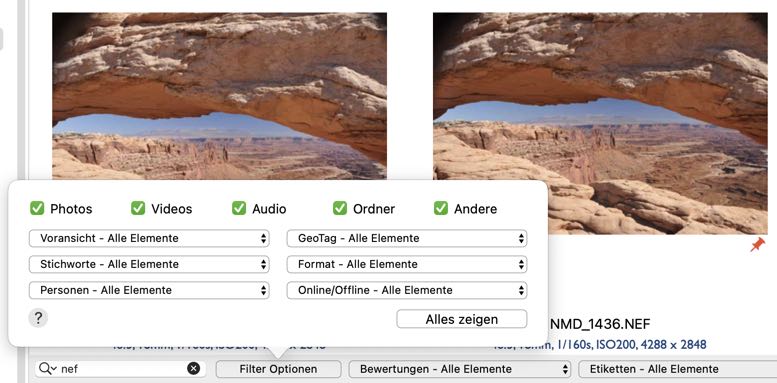
Mit den fünf Ankeuzfeldern oben können Sie auswählen, welche Arten von Objekten Sie sehen möchten. Und ja, hier können Sie jetzt endlich die Ordner ausblenden! Wenn Sie etwa die Option "Andere" abkreuzen, blendet NeoFinder z.B. die ".xmp" Metadatendateien aus.
Die sechs Menüs erlauben es Ihnen, präzise auszusuchen, was NeoFinder anzeigen soll.
Die können Dateien ohne Voransichten, Stichwörter, Personendaten, oder GeoTags aus oder einblenden. Im Menü "Format" lassen sich Bilder in Hochkant oder Querformat filtern, und Online/Offline zeigt auf Wunsch nur Dateien an, deren Datenträger gerade am Mac verfügbar ist.
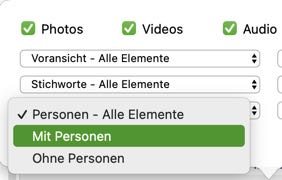
Diese Einstellungen lassen sich gleichzeitig benutzen, so daß NeoFinder auf Wunsch etwa nur Photos im Querformat mit Stichworten, die kein GPS GeoTag haben, aber online sind, anzeigen kann.
Um alle Einstellungen in diesem Optionen-Fenster zurückzusetzen, benutzen Sie die Taste "Alles zeigen".
Schließen Sie das Optionen-Popup mit einem weitere Klick auf die Optionen-Taste, oder einfach einen Klick außerhalb des Popups.
Wenn die Optionen so eingestellt sind, daß ein Filter aktiv ist, fügt NeoFinder zum Namen der "Filter Optionen" Taste eine Markierung hinzu, damit Sie nicht das Popup öffnen müssen, um nachzusehen, ob etwas eingeschaltet ist.
![]()
Neben den Filter-Optionen bietet der Darstellungsfilter noch zwei weitere Menüs.
Das erste der beiden Menüs bietet Filter auf der Grundlage der Bewertung von Dateien an.
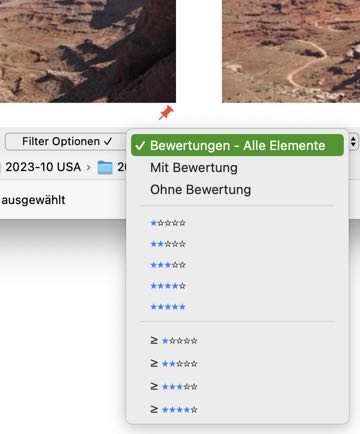
Das zweite Menü betrifft die farbigen Etiketten der Daten.
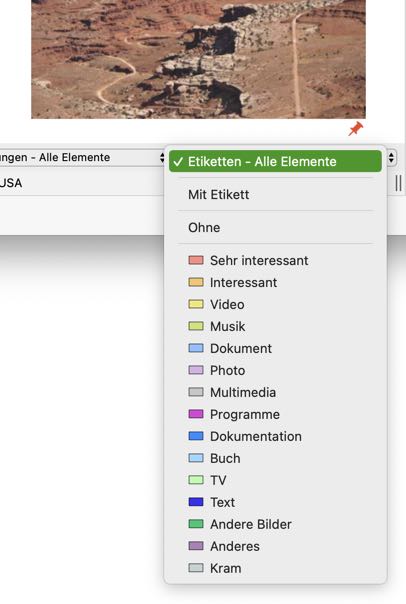
Hinweise
Um eines der Menüs zu deaktivieren, verwenden Sie bitte die jeweils oberste Option "Alle Elemente".
Die Filterwerte werden immer mit dem logischen Operator AND verknüpft. Wenn Sie also z.B. einen Filtertext eingeben und das Bewertungsmenü so einstellen, dass Ihnen alle Elemente mit der Bewertung 5 angezeigt werden, zeigt NeoFinder nur Elemente an, die sowohl den eingegebenen Text im Namen enthalten UND eine Bewertung von 5 haben.
Alle Optionen werden in den NeoFinder-Einstellungen gespeichert, so dass sie bei der nächsten Benutzung von NeoFinder wieder für Sie verfügbar sind.
Bitte beachten Sie, dass dies zu unerwartetem Verhalten führen kann, z.B. wenn Sie den Darstellungsfilter gebeten haben, nur Fotos anzuzeigen, und Sie verwundert sind, dass es keine Videodateien in Ihrem NeoFinder-Katalog gibt. Stellen Sie in diesen Fällen sicher, dass Sie den Darstellungsfilter so eingerichtet haben, wie Sie ihn wirklich benötigen...
Weiter
4.1 Ordner anlegen und benutzen
4.2 Kataloge umbenennen
4.3 Zusatzinformationen hinzufügen
4.4 Symbol eines Kataloges verändern
4.5 Backup der NeoFinder-Datenbank
4.6 Datenbank-Status
4.7 NeoFinder auf einen neuen Mac kopieren
4.8 Farbige Etiketten zum markieren von Daten
4.9 Bewertungen zu Photos hinzufügen
4.10 NeoFinder-Datenbank sortieren
4.11 Was ist in Katalogen enthalten? Die Füll-Anzeige
4.12 Daten aus Katalogen löschen
4.13 Darstellungs-Filter
4.14 Katalog neu verbinden
4.15 Im Home-Office arbeiten