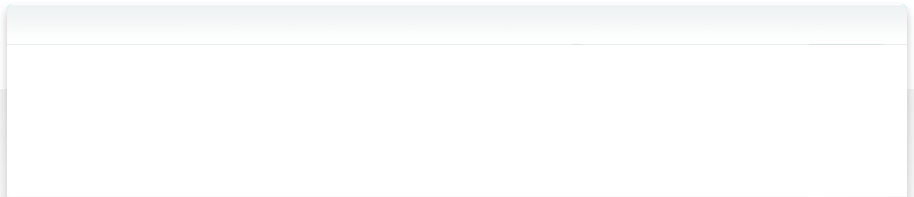5.2 Der Finden-Editor
Die volle Leistungsfähigkeit der Suchoptionen in NeoFinder wird erst mit dem Sucheditor zum Leben erweckt. Klicken Sie einfach auf die Schaltfläche Find Editor in der Symbolleiste, um ihn zu öffnen:
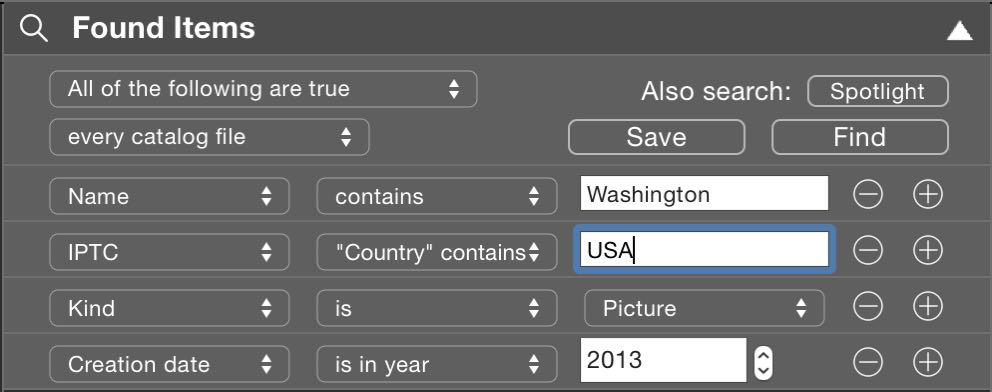
In diesem erweiterten Such-Editor können Sie bis zu 16 verschiedene, leistungsstarke Kriterien zu Ihrer Suche hinzufügen!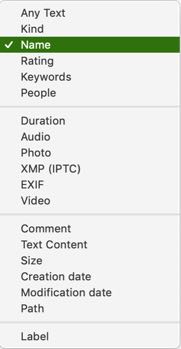 Jede Zeile im Sucheditor hat drei Abschnitte.
Jede Zeile im Sucheditor hat drei Abschnitte.
Der erste ist ein Menü auf der linken Seite. Dieses enthält die Art des gesuchten Wertes. In diesem Fall der "Name" eines Elements.
Der zweite ist ein weiteres Menü, in dem Sie NeoFinder die Art der gewünschten Übereinstimmung mitteilen.
Der dritte Teil ist das Textfeld, in das Sie den gewünschten Wert eingeben können.
Die meisten Suchtypen sind sehr offensichtlich, wie z.B. der "Name" sucht die Namen aller Elemente, der "Kommentar" nach dem Kommentar, falls vorhanden, während der "Größe" die Größe von Dateien und Ordnern prüft. Die "Dauer" ist etwas interessanter, da sie die Dauer jeder Art von Tonspur prüft. Diese enthält derzeit MP3-, AAC-, AIFF- und WAV-Dateien sowie Filme.
Ein besonders leistungsfähiger Suchtyp ist Beliebiger Text. Dabei wird NeoFinder nicht nur aufgefordert, den Namen und den Kommentar eines beliebigen Objekts zu suchen, sondern auch alle anderen Textfelder, die das Objekt im NeoFinder-Katalog enthalten kann. Dazu gehören Felder wie Künstler, Komponist, Genre, Kommentare, aber auch alle EXIF- und IPTC-Textfelder.
Eine weitere nützliche Ergänzung zu den Suchparametern ist Pfad. Damit können Sie nach allen Objekten suchen, die in einem Ordner mit einem bestimmten Namen und allen seinen Unterordnern enthalten sind.
Um Dateien oder Ordner zu finden, die zu einem bestimmten Datum oder einem Datumsbereich erstellt oder geändert wurden, verwenden Sie die Typen "Erstellungsdatum" und "Änderungsdatum". Diese zeigen einen Datumseingabebereich rechts in der Parameterzeile. Um entweder den Tag, den Monat oder das Jahr zu ändern, klicken Sie einfach in den Wert, den Sie ändern möchten, und verwenden Sie die erscheinenden Pfeilschaltflächen, um ihn zu ändern. Es wird folgendermaßen aussehen:

Reguläre Ausdrücke (regex)
Eine immens leistungsfähige Option ist die Verwendung von "regex" oder regulären Ausdrücken in einigen der Suchparameter. Damit können Sie die Suchoptionen auf fast jede erdenkliche Weise erweitern.
Wenn Sie zum Beispiel nur Ordner finden möchten, die entweder den Namen "2010" oder den Namen "2020" oder beides enthalten, können Sie diese Einstellung verwenden:
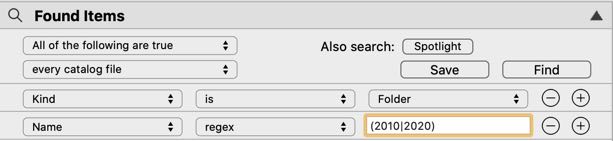
Der Suchtext lautet (2010|2020). Die verschiedenen möglichen Werte, die natürlich auch mehr als zwei sein können, werden durch den senkrechten Strich "|" getrennt. Auf manchen Tastaturen können Sie ihn mit Alt-7 eingeben. Die Klammern () dienen nur der besseren Lesbarkeit und der späteren Erweiterung.
Ein anderes Beispiel ist eine Möglichkeit, verschiedene Schreibweisen zu finden:
Wenn Sie nach Ordnern suchen, die entweder die Zeichenfolge "grau" oder "grey" enthalten, können Sie diesen Begriff verwenden:
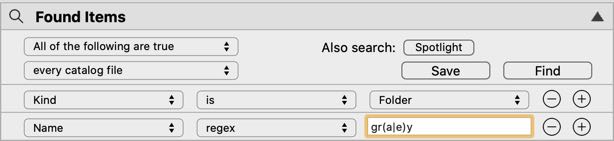
Finden mit NeoFinder
5.1 QuickFind
5.3 Duplikate Finden
5.4 NeoFinder in der System-Menüleiste
5.5 Spotlight durchsuchen mit NeoFinder
5.6 Das Finden-Kontextmenü
5.7 NeoFinder Search URLs
5.8 Ähnliche Bilder Finden
5.9 Gesichter Finden