31 From iView to NeoFinder
After the demise of iView, Microsoft Expression Media, and PhaseOne MediaPro, many people came over to NeoFinder to have a modern, 64-bit future proof DAM solution.
As iView and NeoFinder use different approaches for many things, some workflows will be different. On this page, you will find a couple of helpful tidbits for the transition.
1. Licensing
The best news first! Your existing valid iView, Expression Media, or Media Pro license entitles you to a cross-grade! Please contact our sales team for the details.
2. Import or catalog again?
Unfortunately, as iView was abandoned without properly documenting the file format of the database they had used, it is not possible to directly import these files by any other application.
To transfer existing data (especially your metadata, ratings, keywords, descriptions, annotations, and such) from iView to NeoFinder, you have two choices.
A) Import from iView to NeoFinder
Select "Export to XML..." from the File menu in iView. Make sure that the options in that dialog are exactly as shown here. It is very important that the DTD is NOT included in the export file, but that you do include the Thumbnails, so that these can be imported into NeoFinder properly. Also, please make sure that the "Use POSIX paths" is turned OFF, that will make the Import easier for NeoFinder.
While this works, we highly recommend using the next option, as it will allow NeoFinder to keep the connection to your data, and get all metadata, including much better thumbnails and more.
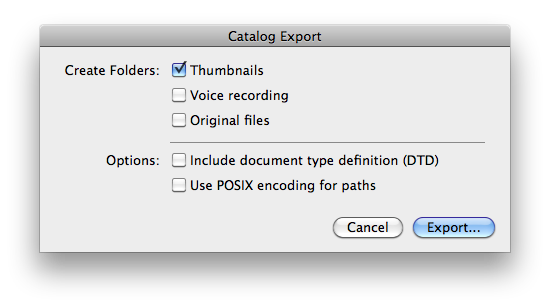
B) Catalog Again
Instead of using the kludgy iView Exporter and the NeoFinder Importer, you may alternatively wish to place your keywords, descriptions, ratings, people, and all that in the actual photo files from inside iView, so that NeoFinder can immediately catalog the original photos quickly, with all metadata intact and available. This is the way your metadata should have been stored in the first place.
To do that, select your photos in iView, and use the Sync Annotations… (Expression Media, or iView) or Export Annotations… (Phase One Media Pro) command in the Action menu in iView:
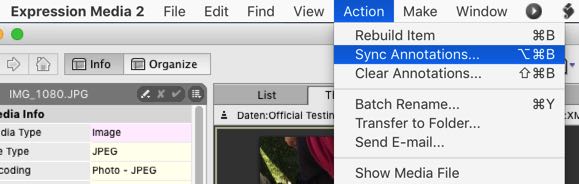
To work properly, you want to use these settings for this:
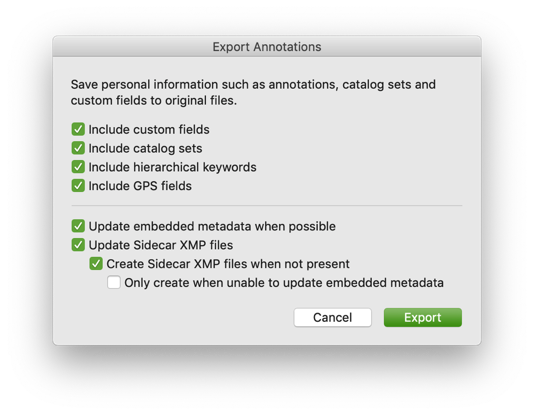
That will cause iView to write back all metadata you have added to your actual photo files, or to sidecar XMP files, so that NeoFinder and other applications in your workflow can pick them up immediately.
Just like NeoFinder does it. That way, you can just catalog the actual photos with NeoFinder, no Export or Import needed.
We highly recommend using this second option, as this will place your valuable annotations and other metadata where it belongs, inside the actual files.
3. Catalog Sets
If you used Catalog Sets extensively, you need to know that NeoFinder uses the term "Albums" for these. NeoFinder also offers Album Groups, where you can group together your Albums in multiple levels.
NeoFinder will now catalog the iView CatalogSets XMP data when cataloging photos or videos. NeoFinder will then automatically re-create Albums and Album Groups based on that data, and place the files int here for you. That makes the transition from iView so much easier. Please note that this will not work when you Import the XML Export files from iView, it will work only when you catalog your photos and videos with NeoFinder.
4. Web Gallery Templates
Many iView users have used custom made web gallery templates. NeoFinder can use most of them with usually very few changes required.
5. People
iView had offered a special metadata field for Persons or People. NeoFinder can catalog, display, edit, search, and write these as well.
6. Custom Fields, Annotations
iView MediaPro was able to let you create and populate your own custom metadata fields. NeoFinder can catalog and even add and edit these as well.
7. Batch rename files
NeoFinder can rename multiple files in sequence for you, just select the file you wish to rename, and use the "Rename…" command in the context menu.
8. Load and Save catalogs
With iView, you had to manually load, save, and manage your iView catalogs all the time. That was probably due to the limited amount of data that iView was able to handle.
As NeoFinder is able to handle a huge amount of files, folders, volumes, photos, and all, NeoFinder simply keeps all your catalogs in one safe place, its LIBRARY. No loading, saving, or anything else needed.
All your cataloged photos are always available to you with thumbnails and metadata in NeoFinder.
Can NeoFinder show all photos of a catalog or folder at once?
When you are coming in from the abandoned PhaseOne iView Media Pro, you are used to see all photos in your library at once. While NeoFinder acts more like a disk cataloger, you can still do the same by using the Find context menu. Select the catalog, and use "All photos in this item" in the Find menu. That also works for any folder in a catalog as well. This will show all items of the selected kind in the selected catalog or data folder, and every single subfolder contained in these.
Or use the same commands in the View menu for selected catalogs, and folders inside catalogs.
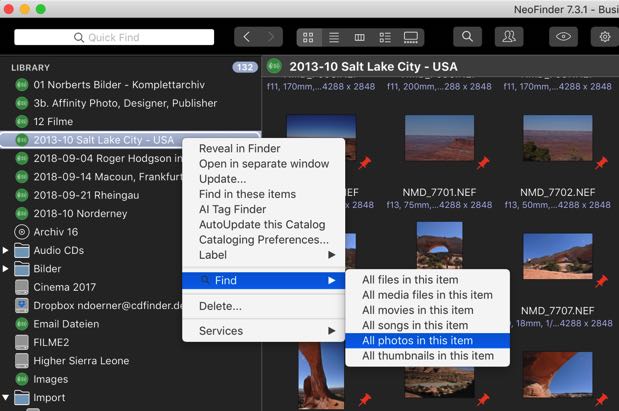
If you have further questions, we are delighted to hear about them! Please contact us.




