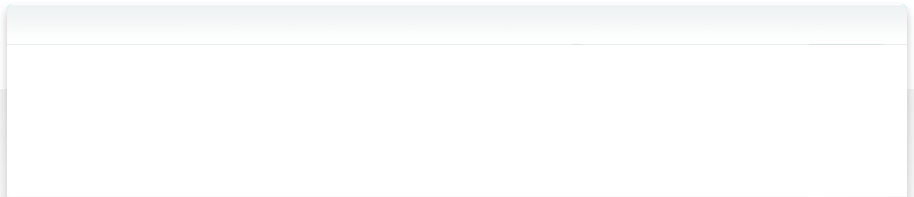9.6 Die ausgewählten Objekte benutzen
Oft möchten Sie mit den aktuell ausgewählten Dateien oder Ordnern in Katalogen oder Alben von NeoFinder arbeiten.
Hier sind einige Beispiele, wie Sie einige Attribute der ausgewählten Objekte lesen können und wie Sie das EXIF-Datum dieser Objekte aus dem XMP-Datum und dem Erstellungsdatum der Datei ändern können.
Auswahl benutzen
Versuchen Sie zunächst, die Namen aller ausgewählten Elemente in NeoFinder zu ermitteln.
Kopieren Sie dieses Skript in den Apple "Skript-Editor" oder den Skript-Debugger, und stellen Sie sicher, dass Sie das Ereignisprotokoll sehen können.
tell application "NeoFinder"
set myList to selected items
repeat with theItem in myList
set myName to name of theItem
log {myName}
end repeat
end tell
Im "Skript-Editor" von Apple sieht das dann so aus:
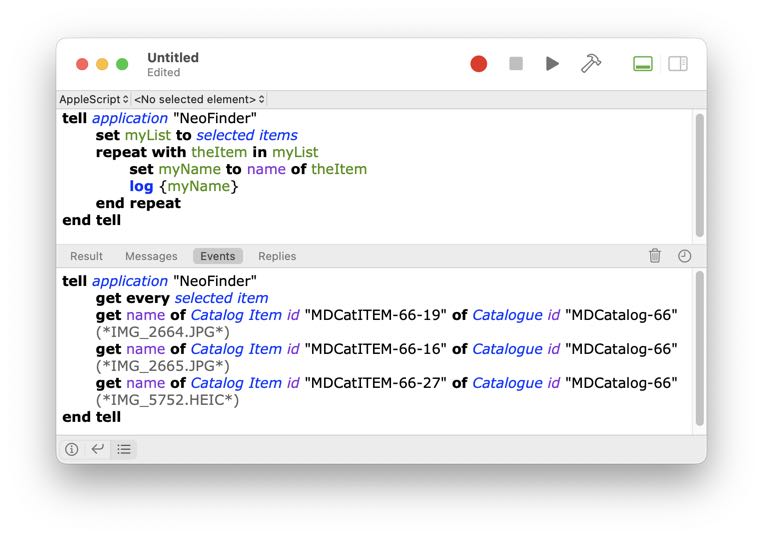
Für unseren Test wurden drei Fotodateien in NeoFinder ausgewählt, und wir können die Namen im Ereignisprotokoll sehen.
Kopieren von Metadaten als Text-mit-Tab für Excel in die Zwischenablage
Das nächste Beispiel verwendet die aktuelle Auswahl, um eine Text-mit-Tab-Zeichenkette mit einigen Metadaten aus der ausgewählten Datei zu erstellen und sie in die globale macOS-Zwischenablage zu kopieren, damit Sie sie in Microsoft Excel oder Apples "Numbers"-App einfügen können
property resultData : "" -- initialize the result with a zero string
tell application "NeoFinder"
set myList to selected items
repeat with theItem in myList
set myName to name of theItem
set mySize to size of theItem
set myPath to path of theItem
set myHeight to media height of theItem
set myWidth to media width of theItem
set resultData to resultData & myName & tab & mySize & tab & myPath & tab & myWidth & "x" & myHeight & return
end repeat
end tell
set the clipboard to resultData -- place the result in the global clipboard
In diesem Fall kopieren wir den Namen, die Größe, den Pfad sowie die Medienbreite und -höhe und erstellen daraus eine benutzerdefinierte Zeichenfolge, wobei wir die einzelnen Felder mit dem "Tab"-Zeichen kombinieren und jede Zeile mit dem "Return"-Trennzeichen abschließen.
XMP-Datum ins EXIF-Datum kopieren
Sie können AppleScript verwenden, um Fähigkeiten hinzuzufügen, die NeoFinder derzeit nicht hat. In diesem Beispiel kopiert das Skript das XMP-Datum aller ausgewählten Dateien in das EXIF-Datum. Während NeoFinder bereits Metadaten zwischen Feldern kopieren oder verschieben kann, ist dies derzeit auf reine Textdaten beschränkt, so dass es für Datumswerte nicht verfügbar sein wird.
tell application "NeoFinder"
set myList to selected items
repeat with theItem in myList
set myDate to xmp Date of theItem
set exif Capture Date of theItem to myDate
end repeat
end tell
Bitte beachten Sie, dass dadurch das EXIF-Datum physisch in die ausgewählten Dateien geschrieben wird. Probieren Sie daher zunächst einige Testkopien in einem separaten katalogisierten Ordner aus, um zu sehen, wie das funktioniert.
9.1 Das NeoFinder AppleScript-Verzeichnis
9.2 Das integrierte Scripts-Menü
9.3 Finden mit AppleScript
9.4 NeoFinder-Einstellungen ändern
9.5 Katalogisieren und Updaten mit AppleScript
9.6 Die ausgewählten Objekte benutzen
9.7 Power Beispiele