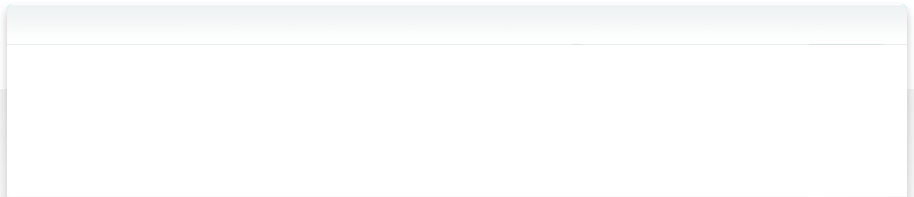8.14 Mehrere Dateien umbenennen
NeoFinder ist jetzt in der Lage, mehrfach vorhandene Dateien auf einmal der Reihe nach für Sie umzubenennen. Damit können Sie wichtige Zusatzinformationen direkt den Dateinamen Ihrer geprüften und aufgenommenen Dateien hinzufügen.
Markieren Sie einfach die Dateien, die Sie umbenennen möchten, und verwenden Sie entweder Umbenennen... im Menü Element oder im Kontextmenü.
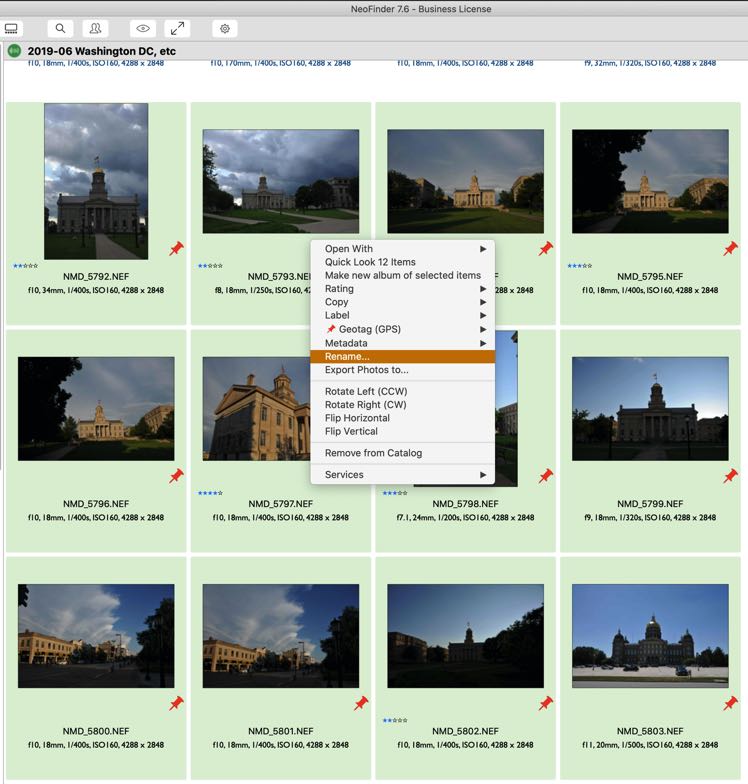
NeoFinder zeigt Ihnen dann die möglichen Optionen an.
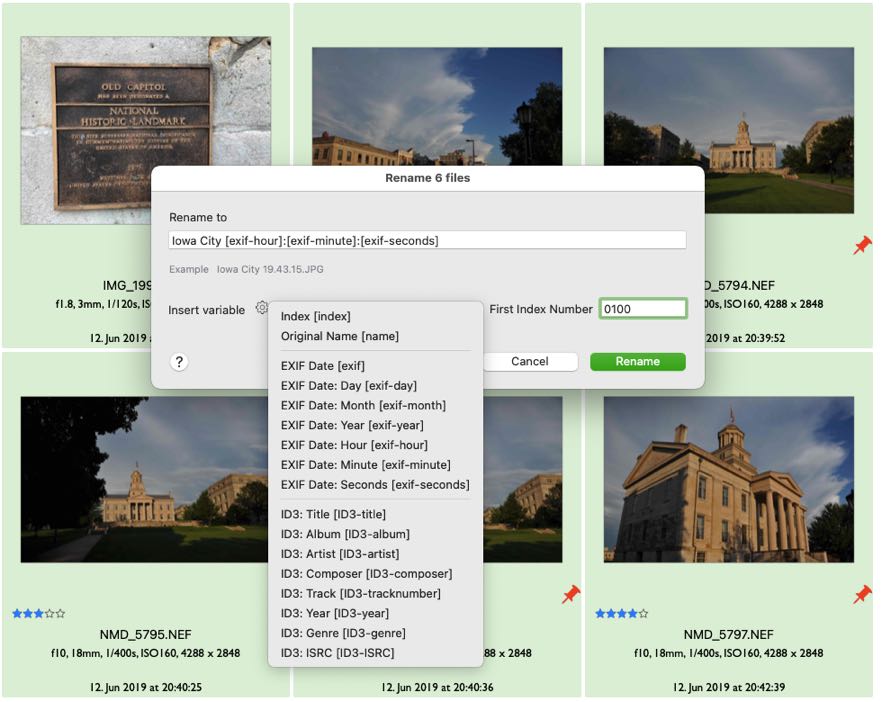
Sie arbeiten hier mit einer Reihe von möglichen Variablen, die über das Variablenmenü verfügbar sind. Achten Sie darauf, dass Sie hier mindestens einen [index] hinzufügen, so dass alle Dateien danach tatsächlich unterschiedliche Dateinamen haben. der Inhalt dieser Variablen wird in jeder Datei durch den tatsächlichen Wert dieser Daten ersetzt.
NeoFinder zeigt Ihnen ein Beispiel dafür, wie das erste umbenannte Element mit Ihren Parametern benannt wird.
Wenn NeoFinder ein gelbes Warndreieck anzeigt, würden beim Umbenennen mit den von Ihnen gewünschten Werten mehrere Dateinamen mit dem exakt gleichen Namen auftauchen. In diesen Fällen fügen Sie bitte unbedingt ein [index] mit ein, um das zu verhindern.
Wenn Sie mit dem Einrichten des gewünschten Namensschemata fertig sind, benutzen Sie die Schaltfläche Umbenennen, um diese Operation zu starten.
Wirklich cool ist, dass diese Operation tatsächlich rückgängig gemacht werden kann!
Hinweise
NeoFinder versucht zunächst, eine Datei auf dem Originaldatenträger umzubenennen. Nur wenn das funktioniert, wird er den neuen Namen in seiner Datenbank aktualisieren.
Stellen Sie sicher, dass die Dateien tatsächlich verfügbar und nicht schreibgeschützt sind, damit die Umbenennung funktionieren kann.
Bitte beachten Sie, dass ":" im MacOS ein geschütztes Zeichen ist und nicht für Dateinamen verwendet werden kann. Wenn Ihre Daten auf Dateiservern gespeichert sind, können zusätzliche Einschränkungen für Dateinamen gelten, bitte sprechen Sie mit Ihrem Netzwerkadministrator, wenn es ein Problem gibt.
Mehr
8.1 Drag & Drop
8.2 NeoFinder im Services Menu
8.3 QuickLook
8.4 Roxio Toast Titanium Integration
8.5 FileMaker Pro Integration
8.6 Dateien und Ordner aus NeoFinder heraus Umbenennen und Löschen
8.7 NeoFinder und Finder-Tags
8.8 iCloud Drive
8.9 NeoFinder und Alfred
8.10 Notification Center
8.11 Öffne mit...
8.12 Standard-Anwendungen
8.13 Licht-Tisch
8.14 Mehrere Dateien umbenennen
8.15 Diashow