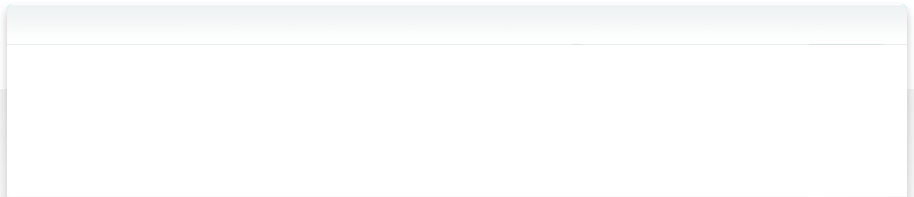8.13 Licht-Tisch
NeoFinder unterstützt Apples QuickLook bereits seit vielen Jahren, aber ein Profi-Fotograf benötigt viel mehr Kontrolle auf Pixelebene, um eine große Menge an Fotos schnell auszusortieren.
Genau dafür ist der nagelneue Licht-Tisch in NeoFinder 7.6 gemacht.
Wählen Sie einfach ein beliebiges Foto aus, und klicken Sie auf den neuen Licht-Tisch-Button in der Symbolleiste des NeoFinder-Hauptfensters. Wir haben es hier für Sie rot eingerahmt.
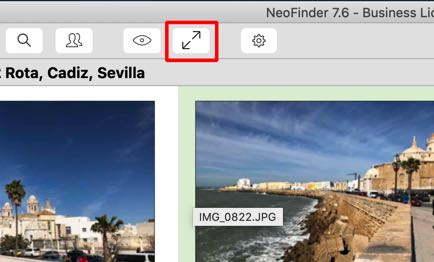
Oder verwenden Sie den neuen Befehl Licht-Tisch im Menü Darstellung. Oder drücken Sie einfach die +-Taste für die Vergrößerung.
NeoFinder lädt das Bild schnell für Sie und zeigt es in einem neuen, fast bildschirmfüllenden Fenster mit dem Kontroll-Cockpit und dem optionalen Histogramm.
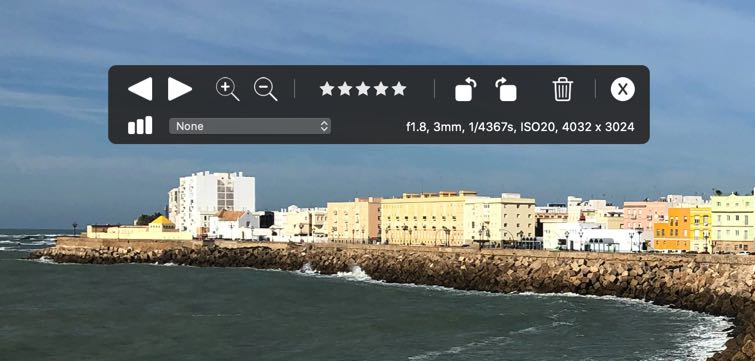
Sie können das Cockpit an eine beliebige Stelle auf Ihren Bildschirmen ziehen, und NeoFinder wird sich diese Position natürlich merken und sie beim nächsten Mal wieder verwenden.
Um zum nächsten oder vorherigen Bild zu navigieren, verwenden Sie die Pfeiltasten im linken oberen Bereich des Cockpits.
Zeigen
NeoFinder ist in der Lage, in jedes einzelne Pixel Ihrer Fotos hineinzuzoomen, und dann noch mehr! Verwenden Sie einfach die Plus- und Minus-Tasten, und überzeugen Sie sich selbst.
Die aktuelle Vergrößerungsrate wird immer mit dem Namen der Fotodatei im Titel des Fensters angezeigt.
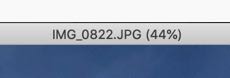
Ziehen
Sie können Ihr Bild in den Fenstern herumziehen, so dass Sie jeden Bereich des Fotos, der Sie interessiert, vergrößern und inspizieren können.
Bewerten
Die fünf Sterne neben den Vergrößerungsreglern sind Ihnen natürlich bekannt, Sie haben sie im Inspektor von NeoFinder und anderswo gesehen. Benutzen Sie sie, um Ihre Fotos schnell zu bewerten.
Drehen
Wenn das Bild die falsche Drehung hat, benutzen Sie die nächsten beiden "Drehen"-Knöpfe, um das Bild im oder gegen den Uhrzeigersinn zu drehen. Das ist natürlich völlig verlustfrei, keine Pixel werden bei dieser Drehung lädiert.
Löschen
Wenn ein Bild nicht wirklich Ihren Anforderungen entspricht, löschen Sie es mit einem Klick auf die Schaltfläche "Papierkorb". NeoFinder entfernt das Bild aus dem NeoFinder-Katalog und legt es ebenfalls in den Papierkorb des Volumes. Zusammen mit einer möglicherweise vorhandenen XMP-Sidecar-Datei.
Schließen
Die letzte Schaltfläche in der oberen Reihe des Cockpits, die wie ein X aussieht, schließt den Leucht-Tisch.
Histogramm
Die zweite Zeile des Cockpits enthält eine Schaltfläche für das Histogramm, das Ihnen eine Vorstellung von der RGB-Farbverteilung in Ihrem Foto gibt. Es wird in einem weiteren, separaten Fenster angezeigt, das Sie ebenfalls mit der Maus verschieben und dort positionieren können, wo Sie es benötigen.
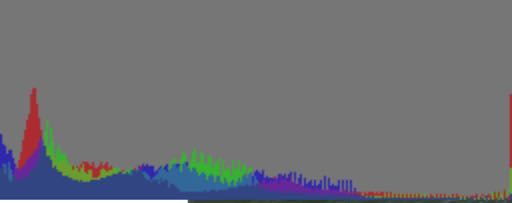
Farb-Etikett
Das Label-Popup ermöglicht es Ihnen, dem Bild schnell eines der 15 Farbetiketten in NeoFinder zuzuweisen.
EXIF
NeoFinder zeigt Ihnen auch die grundlegenden EXIF-Fotodaten an, um Ihnen mehr Informationen über das Bild zu geben und Ihnen bei der Entscheidung zu helfen, ob Sie es behalten möchten oder nicht.
Geschwindigkeit
NeoFinder beginnt natürlich schon beim Betrachten mit dem Laden der nächsten Bilder für Sie, so dass dies im Allgemeinen sehr schnell geht, selbst bei großen Bildformaten.
Tastaturkrzel
Alle Aktionen im Licht-Tisch können Sie auch per Tastatur bedienen.
| + | Vergrößern |
| - | Verkleinern |
| x | Vergrößerung auf 100% |
| = | Vergrößerung, die das Fenster ausfüllt |
| Esc | Licht-Tisch Fenster schließen |
| 0 | Bewertung auf 0 setzen, also "keine" |
| 1-5 | Bewertung setzen |
| Del | Das Photo aus dem NeoFinder-Katalog und vom Datenträger löschen |
| -> | Nächstes Photo anzeigen |
| <- | Voriges Photo anzeigen |
Online oder offline?
Wenn die eigentliche Fotodatei auf einem gemounteten Datenträger verfügbar ist, lädt NeoFinder die Original-Bilddaten für Sie.
Wenn eine Datei nicht verfügbar ist, z.B. weil der Datenträger, der sie enthält, offline ist, verwendet NeoFinder die Miniaturansicht aus dem NeoFinder-Katalog und zeigt diese an. In diesem Fall fügt NeoFinder den Text " (NeoFinder)" an den Dateinamen im Titel des Lichttisch-Fensters hinzu.
Mehr
8.1 Drag & Drop
8.2 NeoFinder im Services Menu
8.3 QuickLook
8.4 Roxio Toast Titanium Integration
8.5 FileMaker Pro Integration
8.6 Dateien und Ordner aus NeoFinder heraus Umbenennen und Löschen
8.7 NeoFinder und Finder-Tags
8.8 iCloud Drive
8.9 NeoFinder und Alfred
8.10 Notification Center
8.11 Öffne mit...
8.12 Standard-Anwendungen
8.13 Licht-Tisch
8.14 Mehrere Dateien umbenennen
8.15 Diashow