3.6 Import existing catalogs of other applications
NeoFinder is the only software able to import existing catalog files created in ten native other formats, as well as numerous Export file formats as well!
This will save you a lot of time, when you are moving from an older or discontinued software to the modern NeoFinder.
NeoFinder directly imports native catalog files created by:
Hedge Canister (LTO software)
Disk Wizard
Iomaga FindIt
CatFinder
Portents DiskTracker (both 1.x and 2.x formats)
Catalogue
Disk Recall
"Neometric" Catalog
DiskLibrary
SuperCat for Windows (“.idx” database files)
NeoFinder can also import the exported files created by:
LTFS (schema) XML files (for LTO drives)
ArGest Backup, TOLIS Group BRU Tape Archiver, Text Protocol (LTO tape software)
Yoyotta LTO, CSV file
PreRoll Post CSV LTO catalogs
storageDNA CSV report files
Cache-A XML files (LTO tape software)
Canto Cumulus / MediaDex, CRE
Extensis Portfolio, Text
Delicious Library XML
Microsoft Expression Media, iView MediaPro, Phase One Media Pro XML
DiskCatalogMaker, Text
"MacMagna" FileFinder, Text
WhereIsIt Windows, XML
Broken Cross Disk Manager (Windows), XML
Advanced Disk Catalog (ADC for Windows), XML
If you are using any of these applications, the switch to NeoFinder will reward you with the ability to seamlessly continue working with your data, without the need to re-create all these catalogs again.
NeoFinder is also able to convert the old catalog files used by CDFinder 2.8 and earlier.
To import any of the listed catalog or export files, just use the Import... command in the File menu.
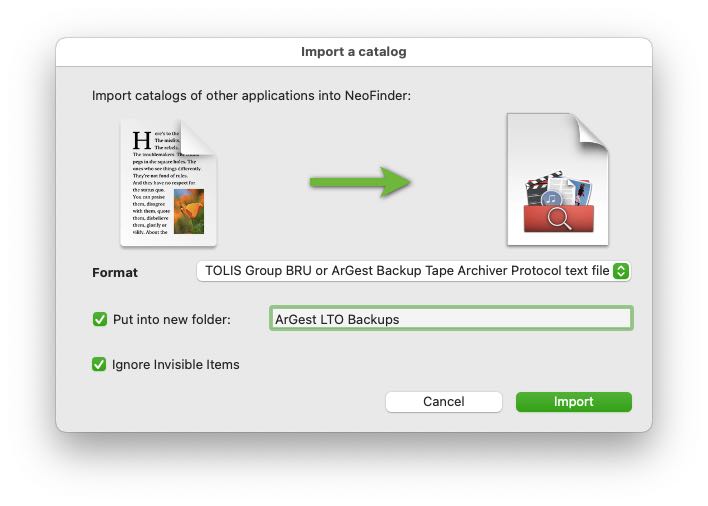
Please select the proper format of the files you wish to import, and optionally let NeoFinder place the newly created catalogs into a new folder.
Format related considerations
Hedge Canister
This powerful tape archive system for LTO drives creates a special catalog, which NeoFinder can import.
The files are located in /Users/yourname/Library/Application Support/Canister/Catalogs/
As always, you can find your hidden Library folder by holding down the Alt key, and choosing Go in the Finder menu bar.
Currently, these catalogs contain only empty "placeholder" files, so you get the name and creation and modification dates of what is on your LTO tapes, but the great people of Hedge are working on adding more metadata, such as file sizes and more. We will update NeoFinder once these are available, to give you an even better integration.
Cache-A XML File
This powerful tape archive system generates XML files for each written LTO tape, and NeoFinder can quickly import those for you!
The files are located in /Users/yourname/Library/Application Support/media/catalog/
As always, you can find your (invisible since Mac OS X 10.8) Library folder by holding down the Alt key, and choosing Go in the Finder menu bar.
LTFS "schema" XML files
The free LTFS driver for LTO tapes can generate XML files with the contents of a tape, and NeoFinder can Import these with version 8.5 and newer.
storageDNA CSV File
Another LTO software, and it can generate "comma separated value" or CSV report files, with a ".csv" file name suffix, which NeoFinder can Import for you.
ArGest Backup, TOLIS Group BRU Tape Archiver, Text Protocol
The BRU Tape Archiver software generates text protocol files for each written LTO tape, and NeoFinder can import those for you. Both plain text (.txt), and compressed (.gz) files are supported for Import by NeoFinder.
ArGest Backup is the new name of that software with the new owners, and we made sure that NeoFinder can handle these as well.
The BRU software usually places these files in /Library/Application Support/BRU PE/
Older versions of the software have used /private/var/lib/bru/Archives/
Newer versions of that software create a single ZIP archive for each LTO tape, which contains these items:
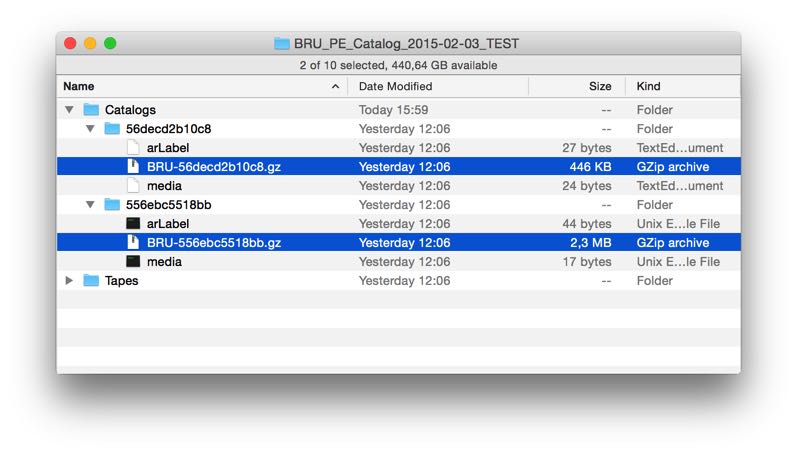
Please uncompress that ZIP file, and import the one, two, or more “.gz” files in the Catalogs section.
Yoyotta LTO, CSV files
NeoFinder can import Yoyotta CSV report files.
PreRoll Post CSV protocol files
NeoFinder can import the PreRoll Post CSV report files.
You have a couple of export options in the PreRoll Post software, please make sure to use the following fields:
Full Path, File Name, File Size, Creation Date, Modification Date, and Is Directory.
Also, add the volume attributes you want to see in the NeoFinder catalog, such as Notes and Drive Name.
Please use the CSV format (not HTML).
The order of these fields in the CSV file is irrelevant, NeoFinder will find them for you properly.
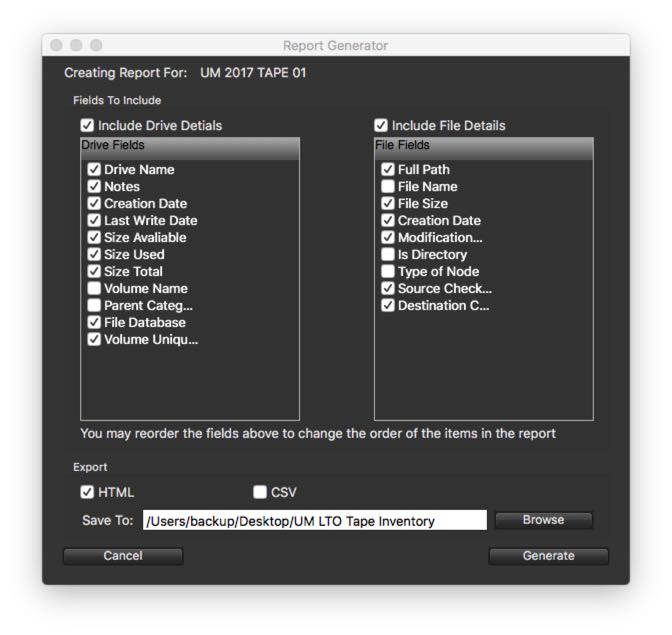
Canto Cumulus / MediaDex
NeoFinder imports their CRE export files. Please use the Cumulus 5-7 format (UTF8) Export Format in Cumulus or MediaDex:
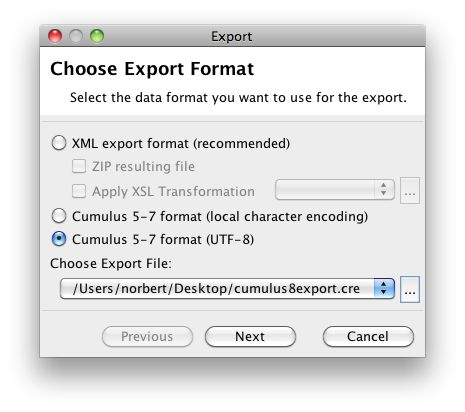
iView MediaPro / Microsoft Expression Media / Phase One MediaPro
After the discontinuation of Phase One MediaPro, the last owner of the ageing iView software, many users need to get their valuable data into a modern application. There are two ways to accomplish that, and you can read more about this here.
Extensis Portfolio
This once popular desktop DAM tool has been abandoned by its developers, and many people are stuck with a huge database. Fortunately, NeoFinder can now import its export files.
Here is an overview of the migration process.
1) Open your Portfolio database in Extensis Portfolio
2) Select all images you wish to migrate
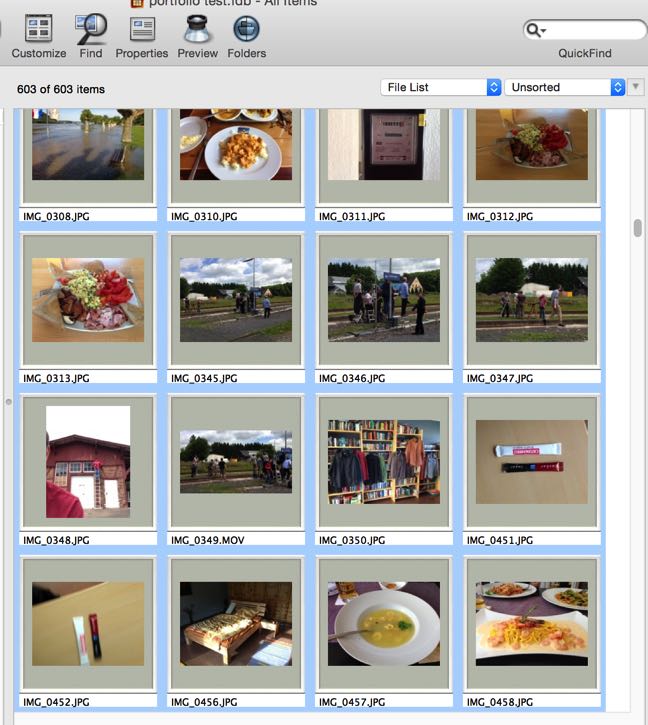
3) Use the "Export Field Values…" menu command in the File menu of Portfolio
4) Make sure to select all fields, as NeoFinder can import a lot of them, and every bit of information is valuable
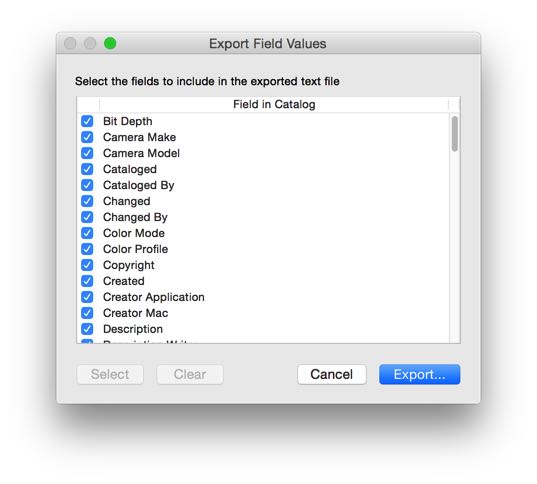
5) Remember how you named the exported text file, and where you saved it
6) Launch NeoFinder and use the Import Catalogs menu command in the File Menu
7) Select "Portfolio Export file" as the format, and select the text file you have exported in step 5
8) NeoFinder will ask you for the folder that contains the thumbnails that Portfolio has created. By default, that folder is located in the same folder as the original database document. Its name usually ends with the suffix "_previews". It is possible that this folder was only generated if you have selected the option "Enable Screen Previews" when you have created the database in Portfolio.
If you cannot find such a thumbnails folder, import the data to NeoFinder anyway, and let NeoFinder later update these catalogs to generate its own thumbnails for you from the original files.
Delicious Library XML
The popular program for managing books, DVDs and CDs can write XML export files in two variants, NeoFinder requires PLIST format for successful import.
For each DVD and CD found in the XML export file, NeoFinder creates its own catalog with the found metadata of the medium. Books and other documents cannot be played back in NeoFinder, and are therefore ignored during import.
DiskLibrary
The huge DiskLibrary database file and the separate thumbnails are stored in
/Users/yourname/Library/Application Support/DiskLibrary/
Please import the single database file named "Library Data.disklibrary".
NeoFinder will then also read all thumbnails and metadata from that location for you.
DiskCatalogMaker
Make sure to use the "Tab Delimited Text (.txt)" format when exporting the data from this app. That is required for NeoFinder to be able to read it.
Also, make sure that the "Path" column is currently visible, as DiskCatalogMaker seems to export only the currently visible columns into its export files. NeoFinder requires that Path information to build proper catalog structures.
"Neometric" Catalog
The long discontinued Neometric Catalog stored a huge and bloated database file named "Catalogdatabase.catalog" in /Users/yourname/Library/Application Support/Catalog/. If you look at the sheer size of that catalog file, you can understand why that software was so slow.
Fortunately, after the import into NeoFinder, that catalog data is small, compact, and can be accessed with the usual full speed of NeoFinder.
Iomega FindIt, DiskWizard
Iomega FindIt stored the catalog files in the Preferences folder of Classic, but in a folder named "Findit's Library ƒ".
Disk Wizard also used that location, but its catalog folder name was "Wizard's Library ƒ".
CatFinder, Disk Recall and Catalogue
These old applications allowed you to freely select the location of the catalog file folder, so you probably know where these are stored.
Portents DiskTracker
The same is true for Portents DiskTracker, which stores the catalog data in documents files you can place anywhere.
"MacMagna" FileFinder
Yet another tool that was rudely abandoned by its anonymous developer without a proper migration path for all its users. Fortunately, NeoFinder can import the text files exported by this little discontinued app.
It is very important that you export your catalogs (even multiple catalogs into one file) with the following exact settings in "MacMagna" FileFinder, so that NeoFinder can pick up the complete structure of the data.
Important is the “Intended hierarchy” option turned OFF, and all fields selected, as well as the date format. This will make sure that NeoFinder can use your FileFinder data to the fullest.
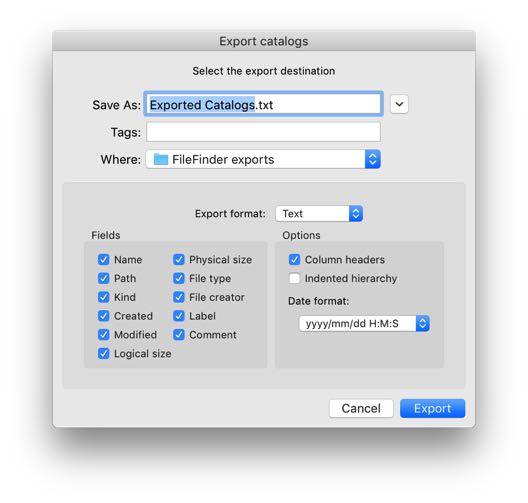
Broken Cross, ADC for Windows
If you use the Broken Cross (Broken X) Disk Manager on Windows or Advanced Disk Catalog (ADC for Windows), you need to Export one or all of your catalogs into a XML file (make sure NOT to add any metadata, as these usually corrupt their export files). Then transfer that XML file to your Mac and import it into NeoFinder. If that export file gets too large, just export the catalogs in several sections.
Catalogue
If you have been using the very old Mac software named Catalogue in their never finished beta versions 3.0b2 or 3.0b4, please note that the catalog file format of that beta software was never really finalised. NeoFinder will try its best to import as much data as possible, but in some cases, that may leave some files or folders out of it. If you have any such problematic catalogs, please simply re-catalog these few volumes in NeoFinder.
Notes
Please do not drop whole folders of foreign catalog files into NeoFinder, as that will only let NeoFinder create a catalog of that folder, but it won't import the files that way.
Please notice that the Import function is not needed to import files created by NeoFinder itself! Simply copy NeoFinder catalog files into your NeoFinder Database folder to be recognised the next time NeoFinder launches.
Of course, as NeoFinder reads a lot more information during the creation of a catalog than any of these other tools, it is a good idea to Update the imported catalogs in NeoFinder once anyway. But you don't have to do that immediately, you can do that whenever you have some spare time.




