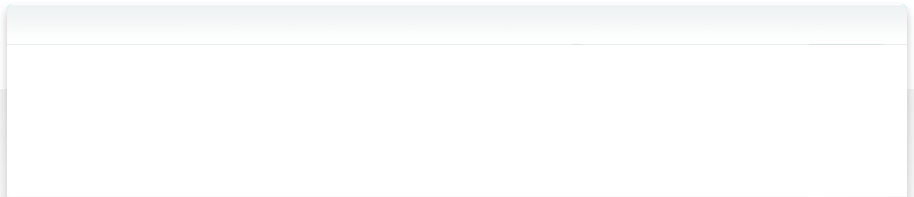13.2 Hierarchische Stichworte
NeoFinder verfügt über eine leistungsstarke Stichwort-Management- und Bearbeitungslösung für Ihre Fotos und Dateien.
Öffnen Sie im Menü Element die Option Stichwort-Liste.
Es wird Ihnen ein Fenster mit einer langen Liste Ihrer Stichworte in NeoFinder angezeigt.
Sie können der Liste schnell Stichworte hinzufügen oder entfernen, indem Sie die Tasten + und - darunter verwenden.
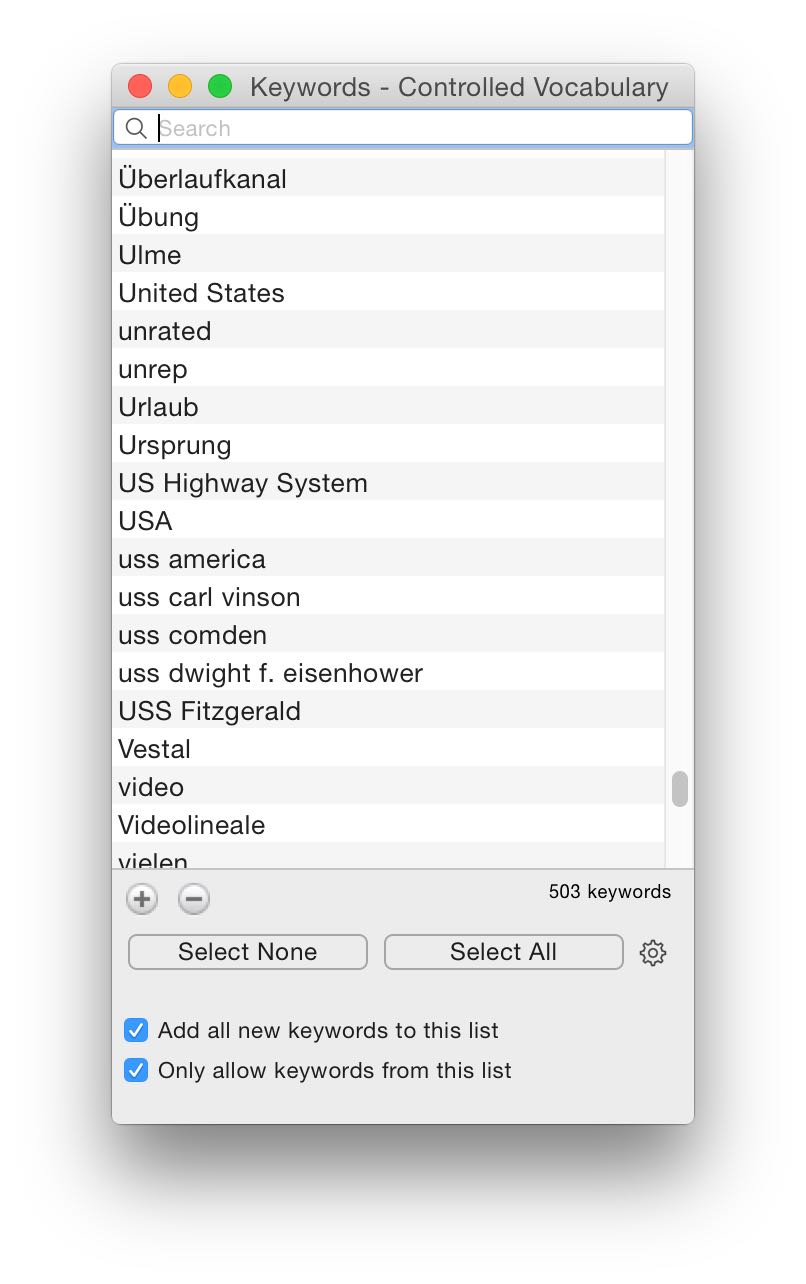
Wenn die Liste wirklich lang ist, möchten Sie sie wahrscheinlich durchsuchen, so dass es direkt über der Liste ein Filterfeld gibt. NeoFinder zeigt Ihnen nur die Stichworte an, die den Suchbegriff enthalten, den Sie im Filterfeld eingegeben haben.
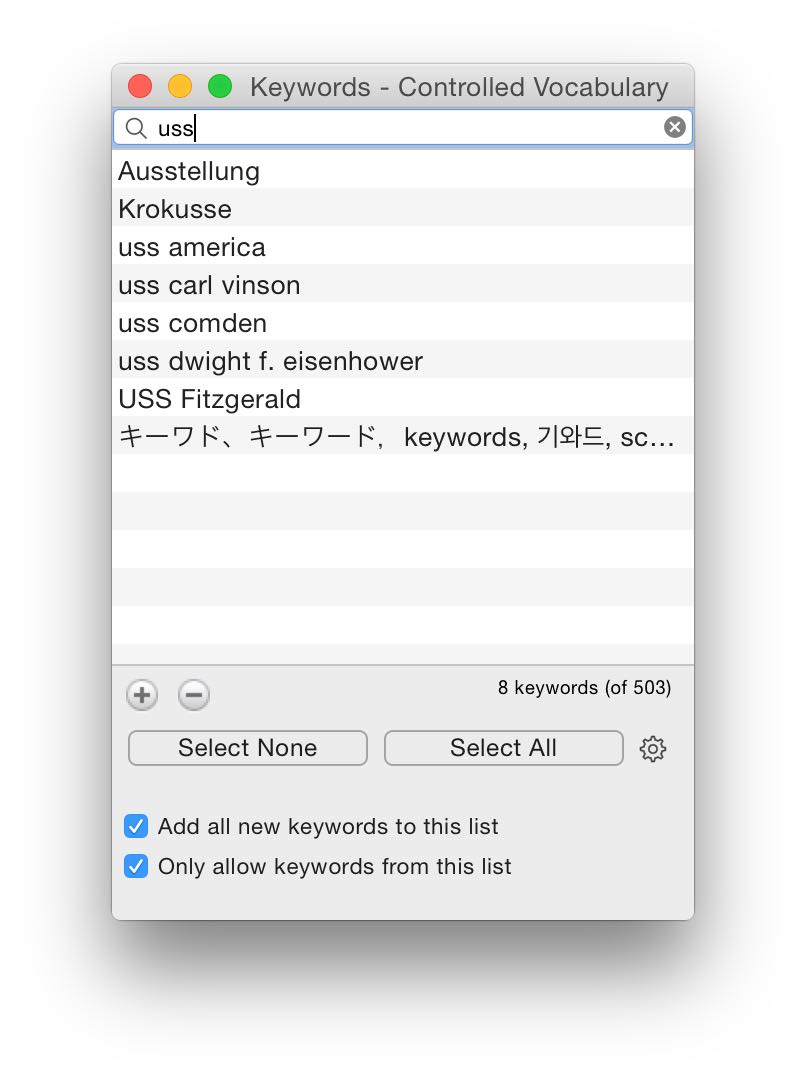
Unterhalb der Liste zeigt Ihnen NeoFinder auch die Gesamtzahl der Stichworte in dieser Liste und die Anzahl derjenigen, die der Filter aktuell anzeigt.
Alle neuen Stichworte zu dieser Liste hinzufügen
Wenn Sie diese Option aktivieren, fügt NeoFinder automatisch alle neuen Stichworte zu Ihrem kontrollierten Vokabular hinzu. Das passiert dann sowohl beim Eingeben im Inspektor als auch beim Katalogisieren oder Aktualisieren eines Ordners oder einer Festplatte, die Dateien mit neuen Schlüsselwörtern enthalten, die noch nicht in dieser Liste enthalten sind.
Nur Stichworte aus dieser Liste zulassen
Diese Option erzwingt die Verwendung von Stichworten aus dieser Liste im Inspektor. NeoFinder erlaubt es Ihnen nur, Stichworte aus dieser Liste einzugeben oder auszuwählen, wenn Sie sie zu Elementen aus Ihren Katalogen hinzufügen möchten. Das ist nützlich, um sicherzustellen, dass es keine Tippfehler gibt, und nur die "offiziellen" Stichworte aus dieser Liste werden von überall verwendet.
Hierarchische Stichworte
Mit NeoFinder können Sie sogar Stichwörter in einer Hierarchie zusammenfassen!
Ziehen Sie einfach ein beliebiges Stichwort über ein anderes Stichwort, um es als "Unterstichwort" hinzuzufügen und so das Zielstichwort zu einer "Stichwortgruppe" zu machen
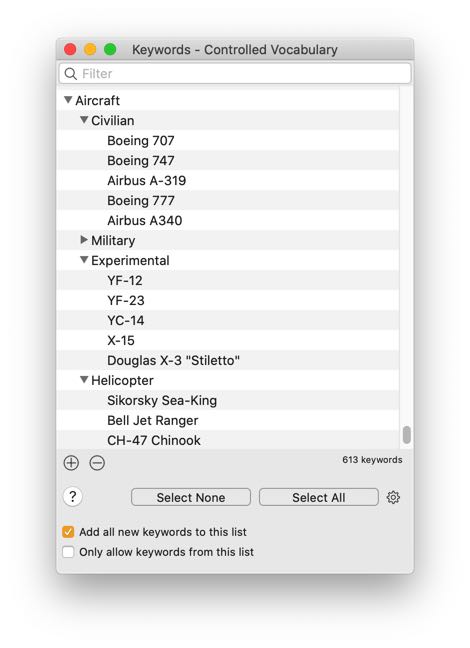
Oder verwenden Sie den neuen Kontextmenübefehl "Neues Stichwort in ', mit dem Sie ein neues Stichwort als "Unterstichwort" des ausgewählten Stichworts erstellen können.
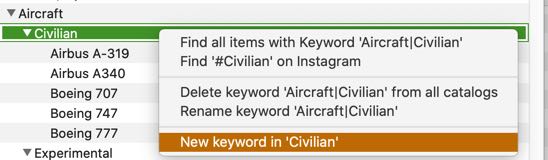
Eine andere Möglichkeit ist die Verwendung bestehender und umfangreicher hierarchischer Stichwortlisten, wie z.B. von hier:
https://www.controlledvocabulary.com/products/index.html
Verwenden Sie das Lightroom-Format, das auch von NeoFinder importiert und verwendet werden kann.
Anstatt nur den Namen des Stichworts anzuzeigen, zeigt NeoFinder die Hierarchie im Inspektor an und verkettet die Komponenten mit dem Standardzeichen "|", das für diese Fälle verwendet wird:
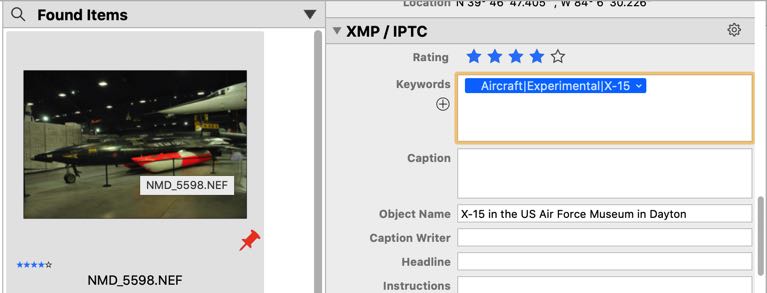
Wenn Sie NeoFinder zum ersten Mal verwenden, ist Ihre Stichworte-Liste wahrscheinlich leer. Wie kann man sie auffüllen?
Aus den Katalogen
Wenn Sie Ihre Fotos bereits mit NeoFinder katalogisiert haben, können Sie NeoFinder bitten, eine vollständige Liste aller Stichworte zu erstellen, die Sie bereits in diesen Dateien verwendet haben.
Verwenden Sie dazu einfach den Befehl Stichworte aus allen Katalogen hinzufügen.... aus dem Menü Extras. NeoFinder fügt sie hinzu und stellt sicher, dass keine Duplikate in der Liste vorhanden sind.
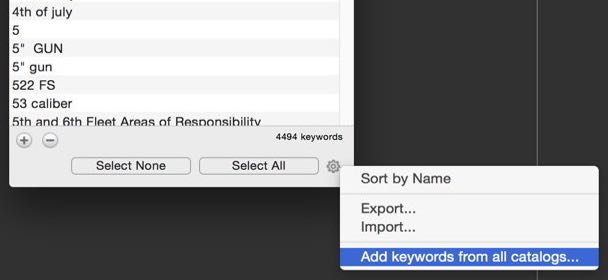
Importieren aus Lightroom oder anderen Anwendungen
Sie können NeoFinder auch bitten, eine Liste von Stichworte aus anderen Anwendungen zu importieren. NeoFinder unterstützt derzeit zwei Formate. Eine davon ist eine reine Textdatei mit einem Schlüsselwort in jeder Zeile. Sie können eine solche Datei natürlich auch selbst mit einem einfachen Texteditor erzeugen, z.B. als Export aus einer Datenbank....
Wenn Sie Adobe Lightroom verwenden, können Sie die Liste der Stichworte exportieren, indem Sie den Befehl Stichworte exportieren im Menü Lightroom Metadaten verwenden. Dadurch wird eine "Lightroom.txt"-Datei erzeugt, die NeoFinder für Sie importieren kann.
Bitte beachten Sie, dass dieser Import die neuen Stichworte zur Liste hinzufügt und dabei sicherstellt, daß es keine Duplikate gibt.
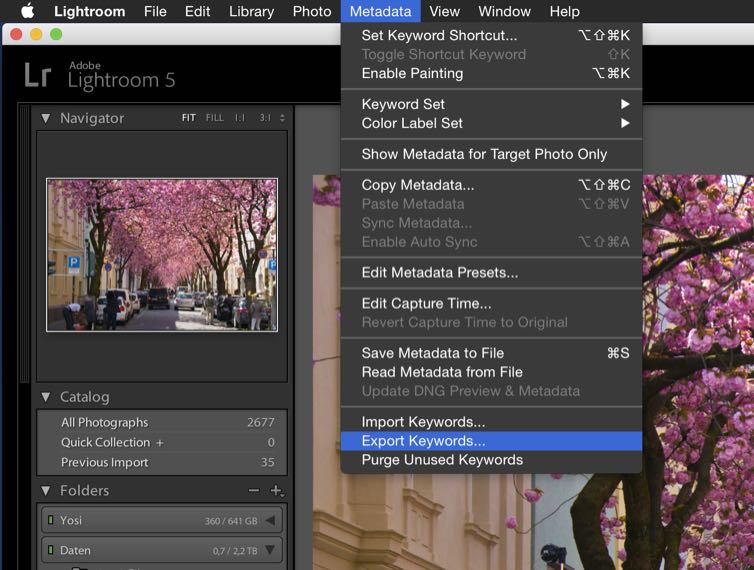
In diesem Menü können Sie auch die gesamte Stichwort-Liste in NeoFinder nach Namen sortieren.
Natürlich können Sie auch die gesamte NeoFinder Stichwort-Liste exportieren. NeoFinder schreibt ein spezielles XML-Format, das andere NeoFinder-Kopien lesen können, oder auch abeMeda 7 für Windows.
Stichworte sortieren
Nachdem Sie Ihre Liste mit Stichwörtern aus Ihren Katalogen oder manuell gefüllt haben, möchten Sie diese wahrscheinlich nach Namen sortieren.
Verwenden Sie dazu den Befehl Nach Namen sortieren aus dem Extra-Menü. NeoFinder sortiert Ihre Stichworte dann alphabetisch für Sie. Neue Stichworte werden immer noch am Ende der Liste angehängt, so dass Sie dies nach dem Hinzufügen neuer Kataloge später wiederholen sollten.
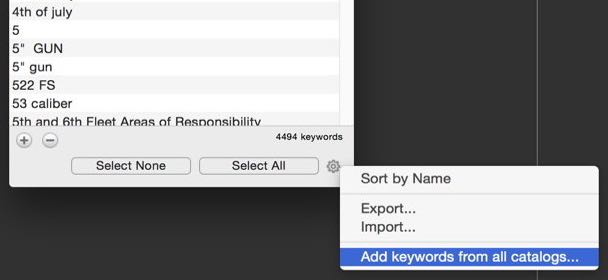
Wie verwenden Sie diese Stichworte in NeoFinder?
Die gesamte Liste der Stichworte steht Ihnen zur Verfügung, wenn Sie mit der Eingabe von Stichworten in das Feld Stichworte im XMP-Editor im Inspektor beginnen. NeoFinder zeigt Ihnen die möglichen Stichwort-Treffer aus Ihrer Liste an, und Sie können einfach einen solchen Vorschlag auswählen und für Sie eingeben lassen.
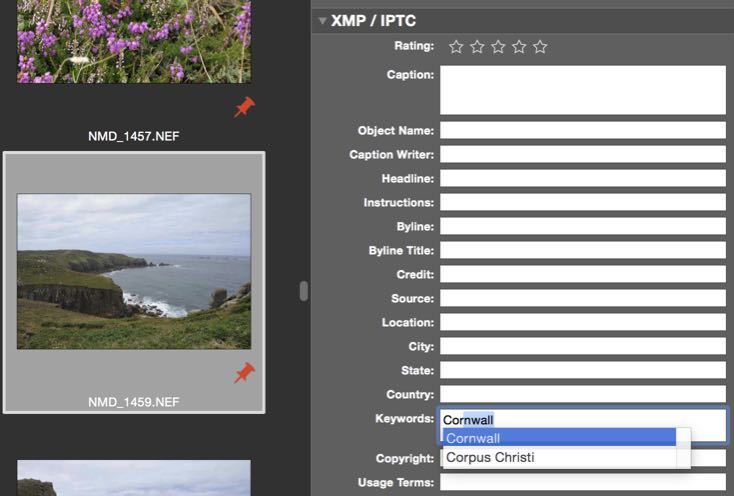
Und da der coole XMP-Editor in NeoFinder sogar mehrere ausgewählte Fotos auf einmal bearbeiten kann, können Sie Ihre Stichworte schnell zu vielen Dateien auf einmal hinzufügen. In diesem Fall müssen Sie die Schaltfläche Hinzufügen verwenden, um versehentliche Änderungen an mehrfachen Dateien zu verhindern.
Wenn die obige Option "Nur Stichworte aus dieser Liste zulassen" aktiviert ist, können Sie nur Stichworte aus der Liste verwenden.
Wenn Sie die obige Option "Alle neuen Stichworte zu dieser Liste hinzufügen" aktivieren, werden alle möglichen neuen Stichworte, die Sie hier von Hand eingeben, automatisch in Ihre Stichwort-Liste aufgenommen.
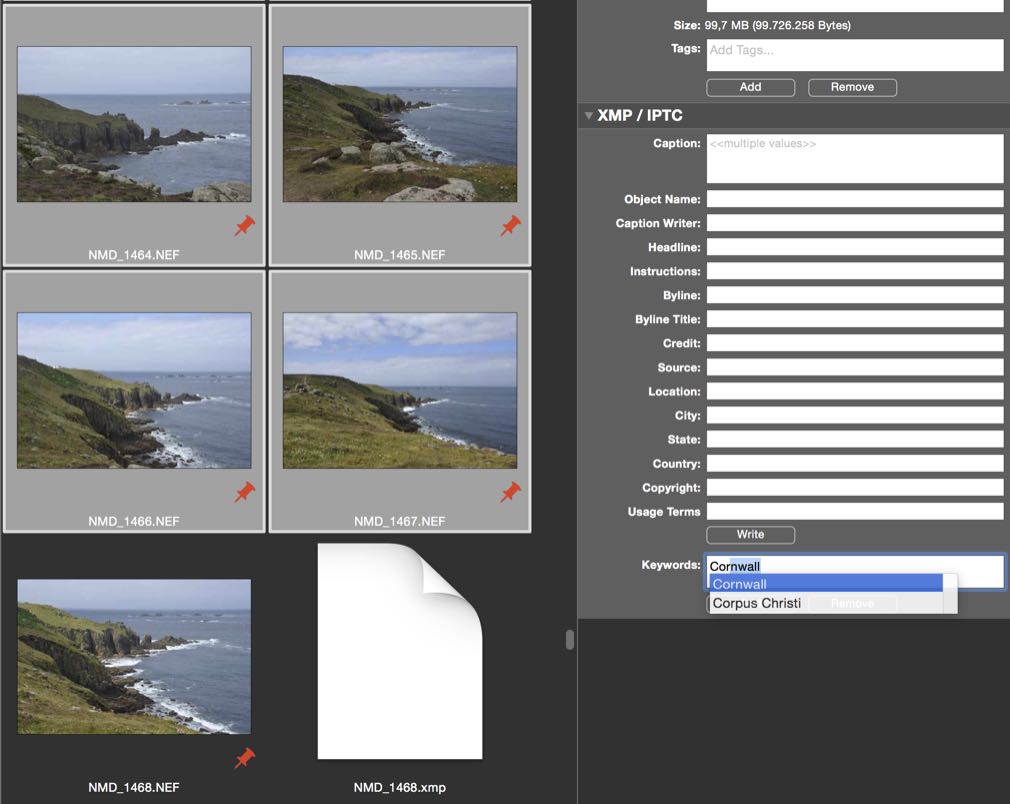
Aber das ist natürlich nicht alles.
Sie können auch ein beliebiges Stichwort aus der Liste der Stichworte auf ein Foto in NeoFinder ziehen. Dadurch wird dieses Stichwort automatisch dem Foto oder der Filmdatei hinzugefügt.
Wie kann man Keywords aus Fotos oder Filmen entfernen?
Wenn Sie ein Foto oder einen Film auswählen, können Sie den Abschnitt Stichworte im XMP-Editor des Inspektors bearbeiten und nach Belieben Stichworte hinzufügen oder löschen.
Fotos oder Filme finden, die ein Stichwort verwenden
Wenn Sie ein Stichwort in der Liste auswählen und das Kontextmenü verwenden, können Sie schnell alle Dateien finden, die dieses spezielle Stichwort verwenden.
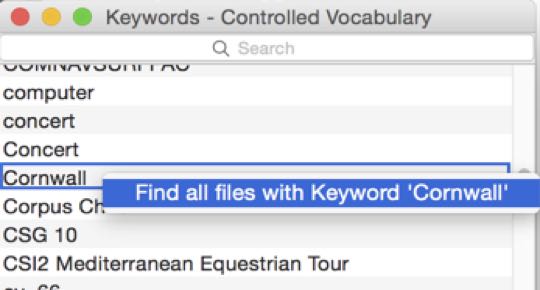
Das klappt auch für die Stichworte-Sektion im XMP-Editor des Inspektors:
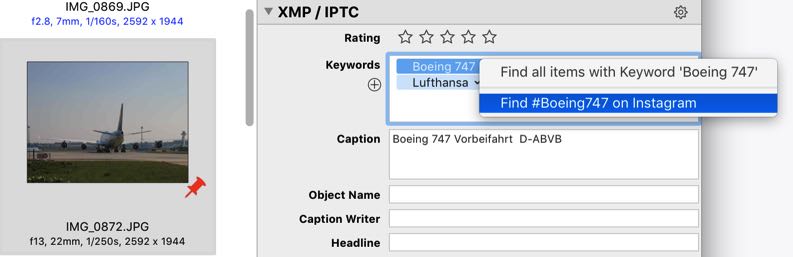
Hier haben Sie sogar die Möglichkeit, nach einem Hashtag auf Instagram zu suchen, direkt aus NeoFinder heraus!
Stichwort umbenennen
Sie können natürlich jedes Stichwort in der Liste des Kontrollierten Vokabulars umbenennen, indem Sie darauf klicken und den Namen bearbeiten, aber das ändert dieses Stichwort nirgendwo anders.
Um ein Stichwort in allen Katalogen und möglicherweise sogar in allen Dateien umzubenennen, verwenden Sie das Kontextmenü.
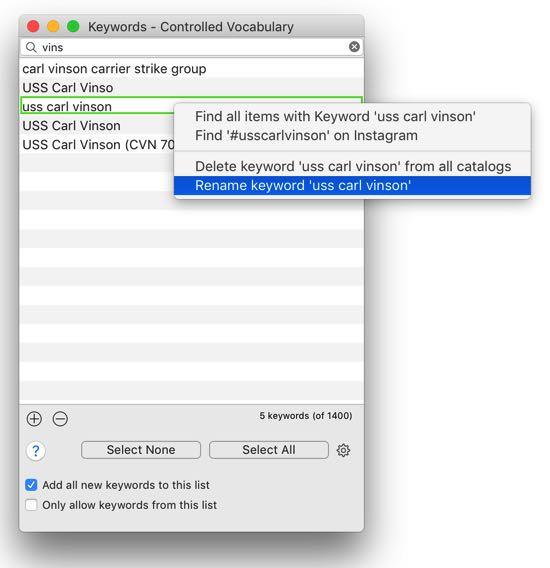
Wenn Sie "Stichwort umbenennen" wählen, erscheint ein neues Fenster, in dem Sie den neuen Namen des Stichworts eingeben und die Änderungsoptionen aus dem Menü auswählen können.
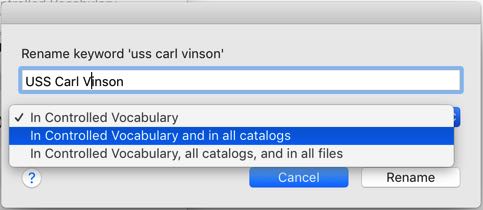
Stichworte mit anderen NeoFinder- und abeMeda-Benutzern austauschen
Ihre NeoFinder Stichwörter werden in einer hierarchischen Textdatei namens Keywords.txt im Ordner Shared.Database.Information gespeichert, der sich innerhalb Ihres aktiven NeoFinder Datenbankordners befindet.
Wenn Sie zwischen mehreren Datenbankordnern hin- und herwechseln, können Sie jetzt verschiedene Stichwortlisten für diese Ordner haben.
Falls Sie einen gemeinsamen Ordner auf einem Server für andere NeoFinder- oder abeMeda für Windows-Benutzer verwenden, werden sie alle dieselbe Stichwortliste verwenden.
Natürlich können Sie, da es sich tatsächlich nur um eine Textdatei handelt, die Daten bei Bedarf mit einem anderen Editor bearbeiten.
Schreibgeschützte Stichwortliste
NeoFinder erkennt die Zugriffsrechte für die neue Datei Keywords.txt, wie oben erklärt, und wenn diese Datei schreibgeschützt ist, wird ein Schloss-Symbol im Stichworte-Fenster angezeigt.
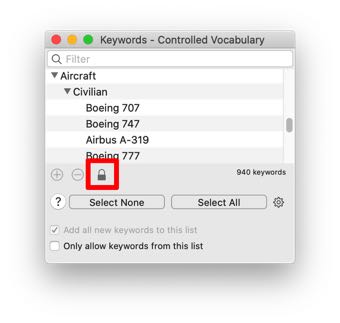
Auf diese Weise können Sie verhindern, dass die Benutzer die Liste der Stichwörter ändern, und Sie können alle dazu zwingen, eine offiziell kontrollierte Liste von Stichwörtern zu verwenden.
Schnelles Hinzufügen mehrerer Stichworte
NeoFinder kann neue Stichworte per Drag&Drop aus jedem Texteditor akzeptieren. Ziehen Sie sie einfach in die Finder Tags oder XMP Stichwort Felder und NeoFinder wird den ausgewählten Text als neues Stichwort hinzufügen.
Sie können auch mehrere Stichworte mit einem Semikolon aneinanderhängen und in NeoFinder ziehen. NeoFinder trennt sie dann und fügt sie als separate Stichworte für Sie hinzu.
Bitte beachten Sie, dass NeoFinder keine führenden oder nachfolgenden Leerzeichen aus den einzelnen Stichwörtern entfernt, sondern nur die eigentlichen Stichwörter mit dem Semikolon und ohne zusätzliche Leerzeichen hinzufügt.
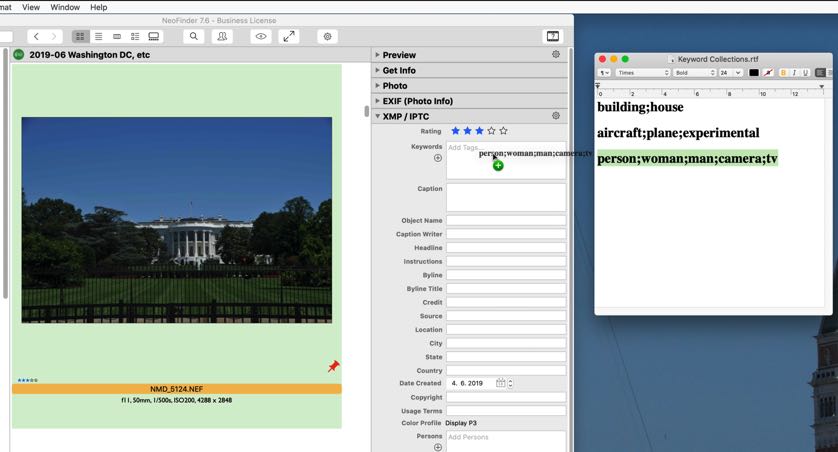
Schnelles Zuweisen von Stichworten zu mehreren ausgewählten Objekten
Um schnell ein oder mehrere Stichworte zu vielen ausgewählten Fotos oder Videos hinzuzufügen, doppelklicken Sie einfach auf die ausgewählten Stichworte in der Stichwortliste.
NeoFinder wird dann diese Stichworte allen ausgewählten Fotos oder Videos für Sie als XMP-Stichwort hinzufügen.
XMP Stichworte & Finder Tags
Der Unterschied zwischen Apples Finder Tags und XMP-Stichworten ist sehr wichtig.
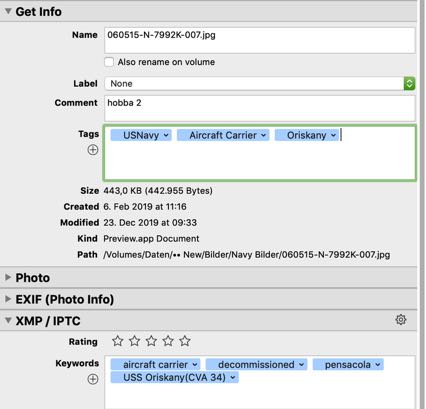
Die proprietären Apple Finder Tags können zu allen Dateien und sogar Ordnern in macOS hinzugefügt werden, können aber nur auf dem Mac verwendet werden und überleben oft nicht die Übertragung in die iCloud, oder auf andere Geräte (sogar iPhones) und einige Dateiservertypen. Sie können nur mit Apples Finder und einigen speziellen Tools wie NeoFinder angezeigt und bearbeitet werden. Sie werden von den meisten Bildbearbeitungsprogrammen komplett ignoriert.
Die plattformübergreifenden IPTC/XMP-Stichworte (Dublin Core) hingegen können bei bestimmten Dateiformaten direkt in die Datei selbst, und den meisten anderen Dateien in separaten XMP-Sidecar-Dateien hinzugefügt werden, sind gut dokumentiert und überstehen die Übertragung der Dateien auf andere Geräte und Plattformen problemlos.
Stichwortliste synchronisieren
Wenn Sie eine Netzwerkinstallation mit mehreren Benutzern auf verschiedenen Macs haben, sollten Sie NeoFinder 8.5.2 verwenden, der die globale Schlüsselwortliste viel besser synchronisiert und in der Lage ist zu erkennen, ob Änderungen an der Liste in anderen Instanzen vorgenommen wurden.
Hinweise
Da NeoFinder Ihnen nur erlaubt, Metadaten für Dateien zu bearbeiten, die tatsächlich online und damit verfügbar sind, stellen Sie bitte sicher, dass die Datei, die Sie bearbeiten möchten, für NeoFinder verfügbar ist, indem Sie z.B. den Befehl "Im Finder anzeigen" verwenden.
Wenn eine Datei schreibgeschützt ist, kann NeoFinder die Metadaten für diese Datei nicht bearbeiten. Vergewissern Sie sich in diesen Fällen, dass Sie Schreibrechte für die Dateien haben.
Die Spalte Schlüsselwörter in der Listenansicht enthält eine kombinierte Liste der Finder Tags und XMP Schlüsselwörter eines Objekts.
Hinweise zum NeoFinder XMP Editor:
Internes und externes XMP
NeoFinder schreibt die XMP-Daten direkt in die Datendatei, wenn das Format von der Adobes XMP-Bibliothek unterstützt wird. Dazu gehören derzeit diese Dateitypen: JPG, PNG, DNG, MOV, MOV, TIFF
Für alle anderen Elemente erzeugt NeoFinder eine separate XMP-Datei, die "xmp sidecar file" genannt wird. Sie hat den gleichen Namen wie die Originaldatei, aber das Dateisuffix ".xmp" anstelle des ursprünglichen Dateisuffixes.
Nur online
Da NeoFinder alle Änderungen, die Sie an den XMP-Daten vornehmen, direkt auf die Festplatte schreibt, funktioniert dies nur für Dateien, die gerade online sind. NeoFinder behält nicht nur Ihre bisherigen Daten in seinem Katalog, sondern schreibt sie auf die Festplatte, so dass auch andere Anwendungen in Ihrem Workflow sofort auf diese Daten zugreifen können. Es ist nicht notwendig, zusätzlich eine Art "write to disk"-Befehl oder ähnliches zu verwenden.
Dies bedeutet aber auch, dass der XMP-Editor nur für katalogisierte Elemente angezeigt wird, die tatsächlich gerade auf Ihrem Computer online sind. Und auch nur für Dateien, die tatsächlich verändert werden können.
Geteilte Liste
NeoFinder speichert die Liste mit Stichworten im NeoFinder Datenbankordner, wenn diese auf einem Server zentral gespeichert wird, haben alle Anwender Zugriff auf die Liste, die diesen Datenbankordner benutzen.
Darüber hinaus könnten damit mehrere separate Datenbankordner für unterschiedliche Arbeitsgebiete benutzt werden, zwischen denen dann etwa mit kleinen AppleScripts schnell umgeschaltet wird, und dafür jeweils eigene Stichwortlisten aktiv wären.
Alle Bearbeitungen verhindern
Falls Sie definitiv keine Änderungen vornehmen möchten, gibt es eine spezielle versteckte Einstellung für NeoFinder 7, die die gesamte XMP-Bearbeitung ausschaltet.
Fügen Sie in Apples Terminal.app die folgende Zeile ein und führen Sie sie aus:
defaults write de.wfs-apps.neofinder NoChangePlease YES
Um den XMP-Editor später zu aktivieren, geben Sie diesen Befehl in Terminal.app ein und führen Sie ihn aus:
defaults write de.wfs-apps.neofinder NoChangePlease NO