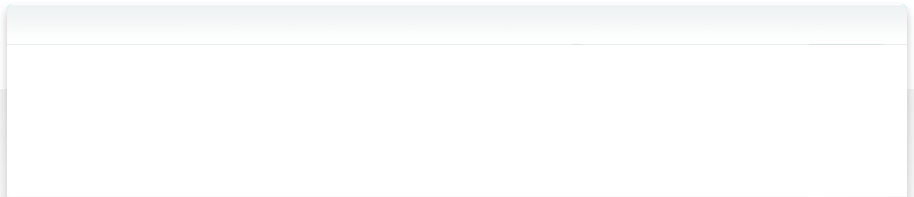13.1 Der XMP-Editor
Eines der wichtigsten neuen Funktionen in NeoFinder 7 ist der brandneue XMP-Editor.
Direkt in den Inspektor integriert, können Sie alle Adobe XMP-Felder bearbeiten, die NeoFinder unterstützt, ohne zusätzliche Software.
Und das schließt Stichworte und Sternbewertungen ein.
Wenn Sie eine Foto- oder Videodatei in NeoFinder auswählen, zeigt Ihnen der Inspektor alle XMP/IPTC-Felder an, aber diesmal können Sie sie tatsächlich bearbeiten!
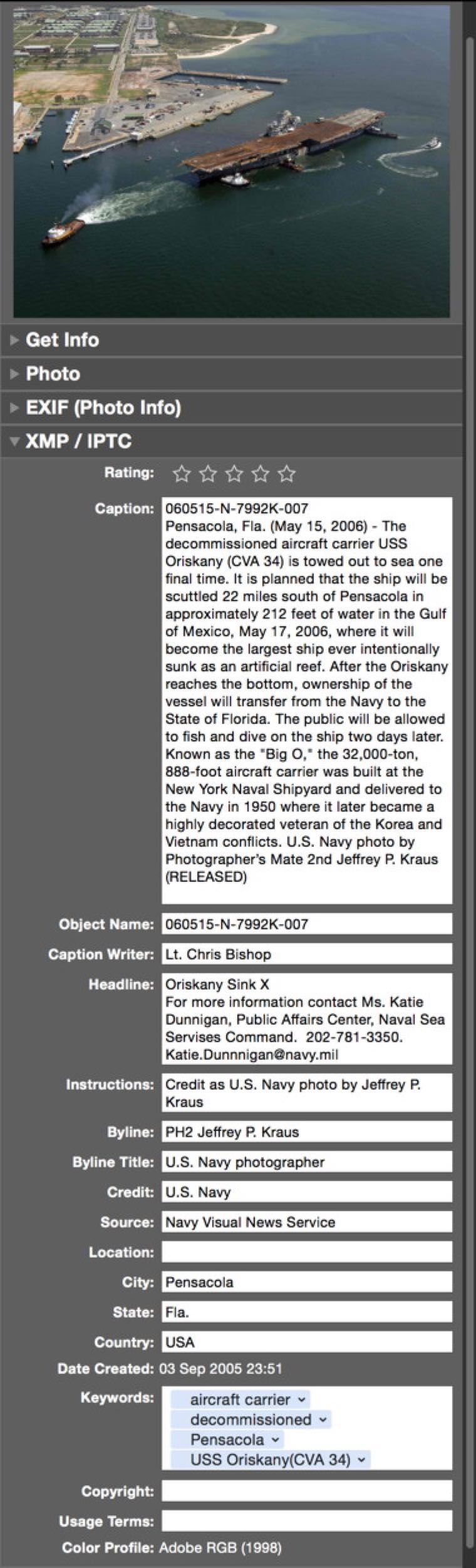
Dies macht NeoFinder zu einem wirklich guten Ersatz für das langsame Adobe Bridge-Tool.
Please note that NeoFinder can't support all possible XMP fields that are actually available, but only those that seems to be used by most people.
You can edit the values in any of the shown fields, and NeoFinder will write your changes back to the original file immediately. This prevents the problem of caged data, and makes sure that the other tools in your photo or video workflows will catch all metadata values immediately.
Mehrere ausgewählte Dateien
Um die Arbeit wirklich zu beschleunigen, können Sie sogar mehrere Dateien auswählen und die XMP-Felder für alle diese Dateien gleichzeitig bearbeiten!
Wenn ein Feld in den ausgewählten Dateien bereits mehrere unterschiedliche Werte enthält, zeigt NeoFinder diesen Text für das Feld an, wie die "Beschriftung" im Beispiel unten.
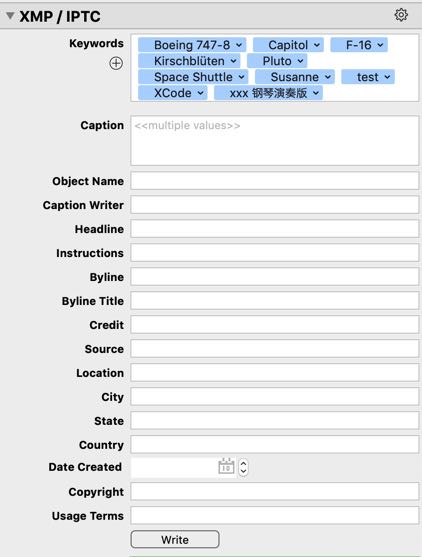
Das macht NeoFinder zu einem wirklich guten Ersatz für das langsame Adobe Bridge Tool.
Schnelle Navigation
Um Ihnen bei der schnellen Bearbeitung von XMP-Werten für viele Dateien zu helfen, hat NeoFinder auch ein Tastaturkürzel, das den Editor für das nächste oder vorherige Element im Ordner oder Album anzeigt. Sie finden ihn im Menü Element:
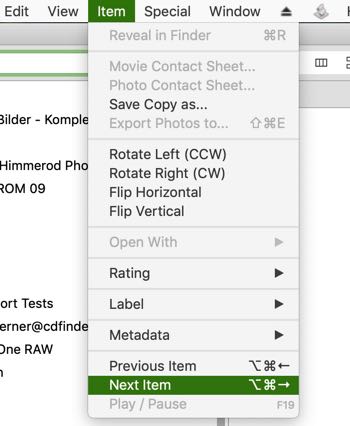
Und ohne die Hände von der Tastatur zu nehmen, können Sie mit den Pfeiltasten Befehl-Alt navigieren.


NeoFinder speichert den bearbeiteten Wert des aktuellen Eintrags und zeigt den Editor für den nächsten oder vorherigen Eintrag an, wobei der Textcursor in genau demselben Feld bleibt.
Barrierefreiheit
Um die Barrierefreiheit zu erleichtern, fügt NeoFinder 8.1.1 dem XMP-Editor zwei neue IPTC-Standardfelder mit den Namen "Alt Text" und "Ext Description" hinzu.
"Alt Text" sollte eine kurze (bis zu 250 Zeichen) Beschreibung dessen enthalten, was auf dem Bild zu sehen ist, während die "Erweiterte Beschreibung" längere Texte mit einer detaillierteren Beschreibung enthalten kann.
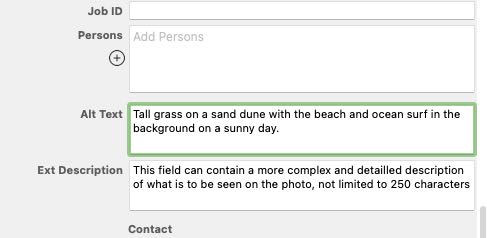
Hinweise zum NeoFinder XMP Editor:
Internes und externes XMP
NeoFinder schreibt die XMP-Daten direkt in die Datendatei, wenn das Format von der Adobes XMP-Bibliothek unterstützt wird. Dazu gehören derzeit diese Dateitypen: JPG, PNG, DNG, MOV, MOV, und TIFF.
Sie können NeoFinder aber auch zwingen, immer "sidecar" Dateien zu schreiben.
Für alle anderen Elemente erzeugt NeoFinder eine separate XMP-Datei, die "xmp sidecar file" genannt wird. Sie hat den gleichen Namen wie die Originaldatei, aber das Dateinamenssuffix ".xmp" anstelle des ursprünglichen Dateinamenssuffixes.
Nur online
Da NeoFinder alle Änderungen, die Sie an den XMP-Daten vornehmen, direkt auf die Festplatte schreibt, funktioniert dies nur für Dateien, die gerade online sind. NeoFinder behält nicht nur Ihre bisherigen Daten in seinem Katalog, sondern schreibt sie auf die Festplatte, so dass auch andere Anwendungen in Ihrem Workflow sofort auf diese Daten zugreifen können. Es ist nicht notwendig, zusätzlich eine Art "write to disk"-Befehl oder ähnliches zu verwenden.
Dies bedeutet aber auch, dass der XMP-Editor nur für katalogisierte Elemente angezeigt wird, die tatsächlich gerade auf Ihrem Computer online sind.
Alle Bearbeitungen verhindern
Falls Sie definitiv keine Änderungen vornehmen möchten, gibt es eine spezielle versteckte Einstellung für NeoFinder 7, die die gesamte XMP-Bearbeitung ausschaltet.
Fügen Sie in Apples Terminal.app die folgende Zeile ein und führen Sie sie aus:
defaults write de.wfs-apps.neofinder NoChangePlease YES
Um den XMP-Editor später zu aktivieren, geben Sie diesen Befehl in Terminal.app ein und führen Sie ihn aus:
defaults write de.wfs-apps.neofinder NoChangePlease NO