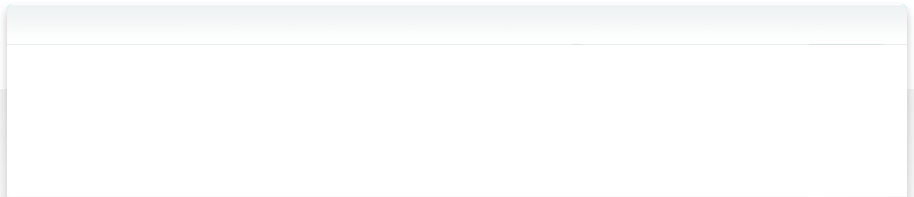10.1 Web-Galerien
Eine weitere gute Möglichkeit, Fotos oder andere Arbeiten im Internet zu teilen, ist die Verwendung einer Web-Galerie. Mit NeoFinder ist das ganz einfach für Sie.
Bitte beachten Sie, dass hierfür eine NeoFinder Business License erforderlich ist.
Wählen Sie einfach den Katalog oder Ordner aus, den Sie exportieren möchten, und verwenden Sie den Befehl Webgalerie Exportieren im Menü Ablage.
NeoFinder fragt Sie wie immer nach einigen Details:
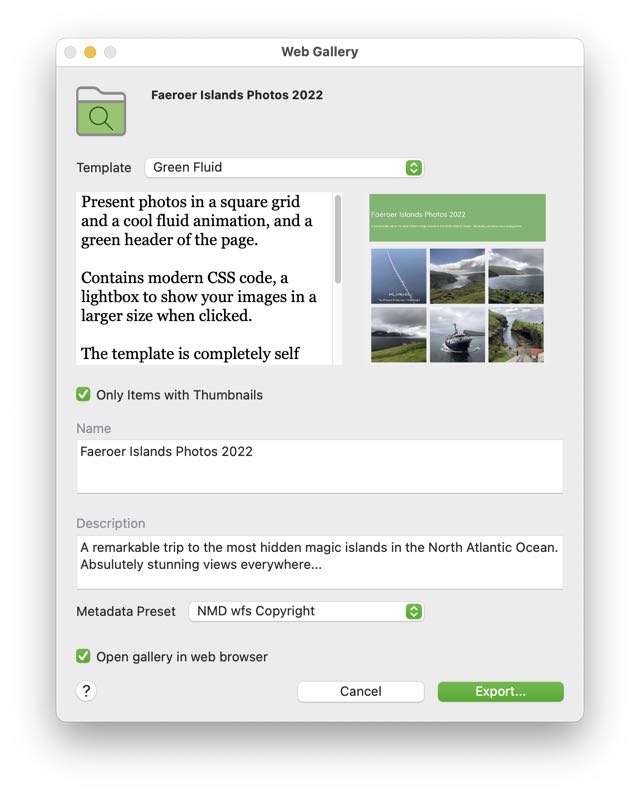
Sie können mehrere Vorlagen für Ihre Webgalerien verwenden. NeoFinder verfügt standardmäßig über eine sehr einfache "Default"-Vorlage und eine schönere "Sunset"-Vorlage.
NeoFinder 8.3 wurde um zwei wesentlich flexiblere und elegantere Vorlagen ergänzt. Es handelt sich um "Green Fluid" und "Blue Cards", die anpassungsfähig sind, eine benutzerdefinierte Schriftart, sanfte Animationen und ein integriertes Leuchtpult haben. Diese beiden neuen Vorlagen verwenden CSS.
NeoFinder 8.6 fügt eine weitere Vorlage hinzu: "Concertina"
Sie können NeoFinder bitten, beliebige XMP-Metadaten zu den exportierten Miniaturbildern hinzuzufügen, wie z.B. eine Copyright-Information.
Außerdem kann NeoFinder die fertige Webgalerie in Ihrem Standard-Webbrowser öffnen, so dass Sie sofort sehen können, wie sie aussieht.
NeoFinder erstellt dann einen neuen Ordner mit allen darin enthaltenen HTML- und JPG-Miniaturdateien. Die HTML-Starterseite mit dem Namen "index.html" befindet sich ebenfalls in diesem Ordner.
Laden Sie diesen Ordner auf Ihren Webserver hoch. Ein geeignetes FTP-Tool, das wir für diesen Job empfehlen, ist Cyberduck.
Hier ein Beispiel mit "Blue Cards":
https://www.cdfinder.de/gallery/BlueCards/
Dies ist "Green Fluid":
https://www.cdfinder.de/gallery/GreenFluid/
"Concertina":
https://www.cdfinder.de/gallery/Concertina/
Verwenden Sie eigene iView Media Pro-Vorlagen
NeoFinder macht dies jetzt mithilfe eines Webgalerie-Vorlagenordners, und er verwendet nahezu dasselbe Format wie das verstorbene iView Media Pro.
Wenn Sie bereits über solche Vorlagen verfügen, müssen Sie lediglich den Vorlagenordner umbenennen, und den Suffix .NeoFinderWebGallery hinzuzufügen. Dies ist für NeoFinder erforderlich, damit er weiß, was der Ordner enthält.
Wenn Sie einen solchen Ordner auf das NeoFinder-Symbol in Ihrem Dock ziehen, kopiert NeoFinder diesen Ordner automatisch nach:
/Users/ihrname/Library/Application Support/NeoFinder/Web Gallery Templates/
Alle diese Vorlagen werden im Vorlagen-Menü unterhalb der Trennlinie angezeigt.
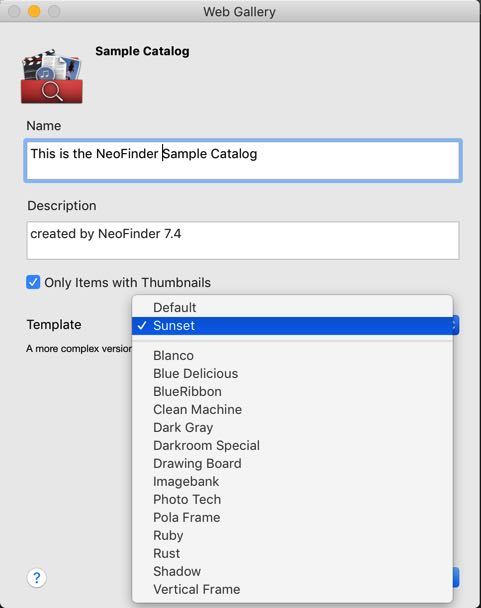
Hier haben wir alle iView-Vorlagen zu NeoFinder hinzugefügt, indem Sie ihre Ordner umbenannt und diese auf das NeoFinder-Symbol im Dock gelegt haben.
Passen Sie die Vorlagen an Ihre Bedürfnisse an!
Alle Vorlagenordner haben dasselbe grundlegende Layout:
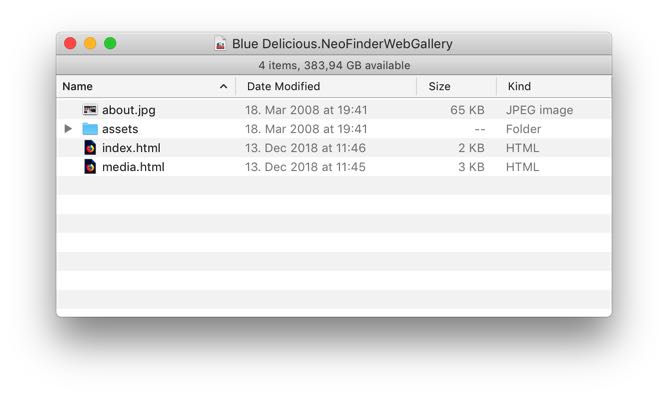
Der Assets-Ordner wird von NeoFinder vollständig in jeden erstellten Galerie-Ordner kopiert. Er enthält Bilder und Skripts, die für die HTML-Seiten erforderlich sind.
Die index.html-Seite wird von NeoFinder zum Erstellen der Indexseite verwendet.
Für jedes Element dieser Indexseite erstellt NeoFinder auch eine Detailseite, die auf der Datei media.html basiert.
Die zusätzliche Datei about.jpg wird von NeoFinder im obigen Dialogfeld angezeigt, sodass der Benutzer bereits sehen kann, wie die resultierende Webgalerie aussehen wird.
Beim Erstellen dieser Seiten ersetzt NeoFinder bestimmte HTML-Befehle auf den Vorlagenseiten durch die tatsächlichen Werte.
Beispiel: "Blue Cards" anpassen
Die beiden neuen Vorlagen aus NeoFinder 8.3 gibt es hier auch separat zum herunterladen. Bitte beachten Sie, daß die Verwendung mindestens NeoFinder 8.3 voraussetzt.
Green Fluid:
https://www.neofinder.de/downloads/Green%20Fluid.NeoFinderWebGallery.zip
Blue Cards:
https://www.neofinder.de/downloads/Blue%20Cards.NeoFinderWebGallery.zip
Concertina:
https://www.neofinder.de/downloads/Concertina.NeoFinderWebGallery.zip
Um "Blue Cards" anzupassen, machen sie zunächst eine Kopie des Ordners "Blue Cards.NeoFinderWebGallery", und verwenden einen anderen Namen, etwa "Blue Cards Test.NeoFinderWebGallery", o.ä.
Alles vor dem Suffix ".NeoFinderWebGallery" wird in NeoFinder als Name dieser Vorlage angezeigt.
Öffnen Sie die Datei index.html im Vorlagenordner mit einem richtigen HTML-Editor.
Programme wie Word oder Ihr Web-Browser sind nicht geeignet, HTML-Quelltext zu bearbeiten.
Wir empfehlen dafür BBEdit.
Wir haben die entscheidenen Zeilen mit Kommentaren versehen.
In der Zeile 45 finden Sie die HTML-Farbe für die Hintergrundfarbe des Titelbereichs
background-color: #578ad6; /* Background color, here a nice blue tone */
In den Zeilen 75 und 76 finden Sie die Höhe und Breite Ihrer Bilder in der Voransicht.
width: 280px; /* The width of one card in px. If you change this, make sure to also change .centerImageFrame below */
height: 500px; /* The height of one card. All cards have the same size */
Bitte beachten Sie, daß auch ab Zeile 89 diese Angaben geändert werden müssen, damit die Animation und Skalierung klappt.
.centerImageFrame
{
width: 280px; /* must be the width of .gallery ! */
height: 280px; /* for a square thumbnail, use the same value as the width */
Ab Zeile 239 schließlich finden Sie die Pixelgröße des "großen" Bildes, das NeoFinder erzeugen wird.
Bitte beachten Sie, daß NeoFinder dafür immer die Vorschau Ihres Bildes aus dem Katalog verwendet, diese sollte also auch schon beim Katalogisieren groß genug gewählt sein!
Speichern Sie die Änderung in der index.html Datei, und ziehen den gesamten Vorlagen-Ordner auf das NeoFinder-Symbol unten im Dock, und NeoFinder wird Ihr neues Template in den oben angegebenen Ordner bewegen, damit die die Vorlage sofort verwenden könnten.
Technische Spezifikation im Details
Die Vorlagedateien enthalten speziell gekennzeichnete Platzhalterwerte, die von NeoFinder durch die eigentlichen Daten ersetzt werden. Ein Platzhalter sieht aus wie (NeoFinder:Dateiname)
oder (NeoFinder:Autor)
Die Klammern () werden benötigt, damit der Platzhalter funktioniert, und werden durch den tatsächlichen Wert des Feldes ersetzt.
Aus Kompatibilität mit den alten iView-Vorlagen werden auch Platzhalter mit diesem Namen erkannt, z. B. (iView:Writer)
Eine Liste aller Platzhalter, die derzeit erkannt werden, und ihre Bedeutung:
(NeoFinder:FileName) Name of the file or folder in the file system
(NeoFinder:FileSize) File or Folder size
(NeoFinder:Comment) Comment
(NeoFinder:Date) File creation date of the item
(NeoFinder:Catalog) Name of the catalog the file is contained in
(NeoFinder:CatalogComment) Comment of the catalog the file is contained in
(NeoFinder:MediaType) File Kind of the file
(NeoFinder:Media) A link to the thumbnail file
(NeoFinder:Maker) EXIF Camera Maker
(NeoFinder:Model) EXIF Camera Model name
(NeoFinder:Software) EXIF Software
(NeoFinder:CaptureDate) EXIF Capture Date
(NeoFinder:ShutterSpeed) EXIF
(NeoFinder:FocalLength) EXIF
(NeoFinder:Aperture) EXIF
(NeoFinder:ISOSpeed) EXIF
(NeoFinder:Lens) EXIF Lens Name
(NeoFinder:Longitude) EXIF GPS coordinate (there is no separate latitude placeholder)
(NeoFinder:Altitude) EXIF GPS Altitude
(NeoFinder:Caption) XMP/IPTC Caption
(NeoFinder:Keywords) XMP/IPTC
(NeoFinder:People) XMP/IPTC
(NeoFinder:State) XMP/IPTC
(NeoFinder:Country) XMP/IPTC
(NeoFinder:City) XMP/IPTC
(NeoFinder:Location) XMP/IPTC
(NeoFinder:Credit) XMP/IPTC
(NeoFinder:Headline) XMP/IPTC
(NeoFinder:Author) XMP/IPTC
(NeoFinder:Copyright) XMP/IPTC Copyright
For navigation and more:
(NeoFinder:Total) Total number of items in the list
(NeoFinder:Running) Current index of item in the list
(NeoFinder:goNext) A link to the next item, if any
(NeoFinder:goPrevious) A link to the previous item, if any
(NeoFinder:goIndex) A link to the index page. Used in Detail pages
(NeoFinder:InMediaWidth) The width in pixel to be used for the thumbnail image
(NeoFinder:InMediaHeight) The height in pixel to be used for the thumbnail image
New in NeoFinder 7.8.1:
(NeoFinder:Rating) The star rating of the item, as a string of stars
(NeoFinder:AuthorTitle) Title of the author (also known as Byline Title)
(NeoFinder:Source) XMP/IPTC
(NeoFinder:RightsUsageTerms) XMP/IPTC Usage Terms
(NeoFinder:Path) Path of the item
Custom Annotation field contents
(NeoFinder:Field_NAME) The content of the custom annotation field with the name NAME