3.2 Catalog many volumes (Batch Catalog)
If you have a whole stack of hard disks, CDs, DVDs, or other volumes you need to Catalog in NeoFinder, the Catalog Many Volumes command in the File menu will help you a lot to accomplish this.
It will open this window:
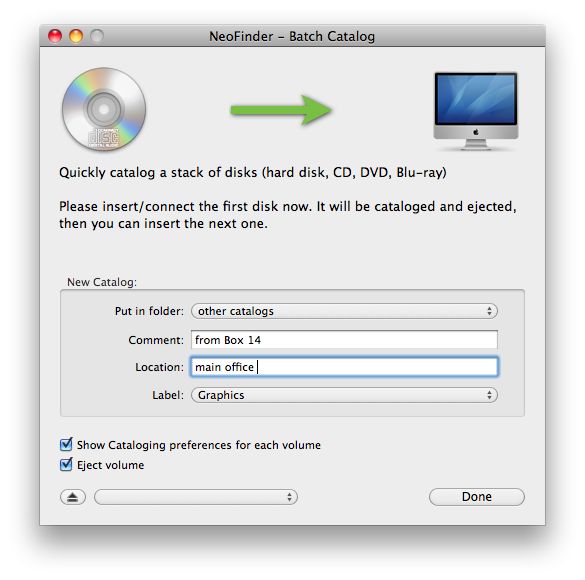
All you have to do now, is to insert or connect the first disk you wish to catalog.
Once NeoFinder detects a new volume appearing on the Desktop, it will automatically start to create a catalog of this volume. That even works if multiple volumes appear at the same time, e.g., if you have several DVD drives, or connect several external disks at once!
Afterwards, NeoFinder will eject the disk, thus giving you the chance to insert the next one.
This even works for so-called multisession disks, which contain more than one volume on a medium.
If there is still a disk contained in your disk drive, or any other ejectable volume is present, they will appear in the "Eject:" menu in the bottom section of the window. Then you can eject or unmount them at this time.
That menu also includes a list of all disk burners with a tray to be opened on your Mac, because NeoFinder can open these of these for you, as well.
For all new catalogs to be created, you can also specify the comment, location, and label values.
If you use folders to organize your catalogs, they will appear in the Put in folder: menu. If you select one of these, NeoFinder will put all new catalogs into that folder for you.
The best thing here is: You can continue to work with NeoFinder even while the Batch Create window is displayed, and NeoFinder is cataloging for you!
That allows you to rename or organize your new catalogs just after they are created, without interrupting the flow of your work.
3.18 Securely store your actual media




