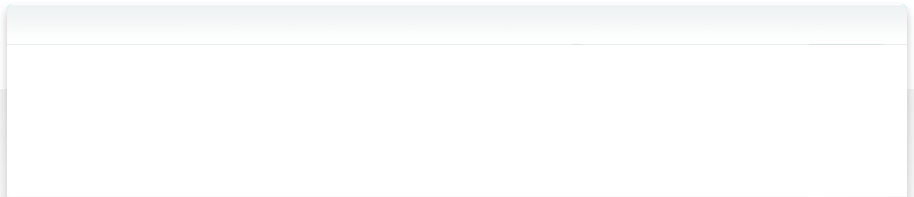2.4 NeoFinder Einstellungen
Wie die meisten anderen Mac-Anwendungen verfügt auch NeoFinder über einen umfangreichen Satz programmspezifischer Einstellungen, die alle an einem zentralen Ort, den NeoFinder-Einstellungen, verfügbar sind.
Die Einstellungen sind in vier Abschnitte unterteilt.
ALLGEMEIN
Der erste Abschnitt zeigt Ihnen die allgemeinen Einstellungen:
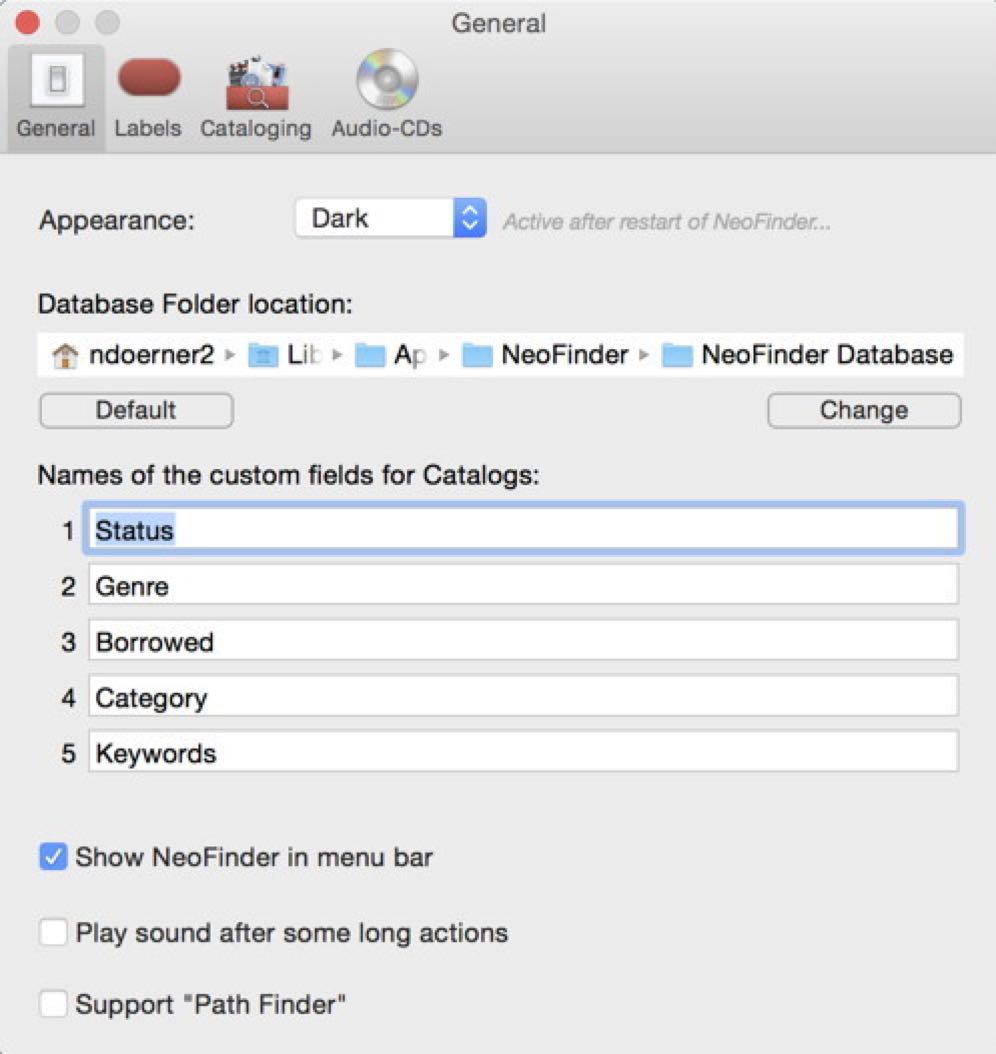
Sie können den grundlegenden Erscheinungsbild-Stil des NeoFinder 7 hier vom standardmäßigen dunklen Modus in den weißen Modus ändern. Bitte beachten Sie, dass Sie NeoFinder beenden und erneut starten müssen, damit dieser spezielle Parameter wirksam wird.
Eine sehr wichtige Einstellung von allen ist der Speicherort des NeoFinder-Datenbankordners. Für den reibungslosen Einsatz von NeoFinder benutzen Sie immer einen separaten Ordner für die NeoFinder-Datenbank, der keine anderen Dateien enthält. Als Privat-Anwender ist die vorgegebene Standardeinstellung für diesen Wert meist die beste und sinnvollste Idee, ändern Sie das nur, wenn Sie wissen, was Sie tun.
Als nächstes können Sie die Namen der fünf zusätzlichen Katalogfelder zu ändern, die NeoFinder anbietet.
Die Funktion "NeoFinder immer in der Menüleiste" bietet Ihnen eine Möglichkeit, NeoFinder schnell zu starten und zu verwenden, wo immer Sie sind und welche andere Software Sie gerade verwenden. Klicken Sie einfach in Ihre Menüleiste auf das NeoFinder Symbol und starten Sie eine Suche mit NeoFinder.
Wenn Sie nach langen Operationen, wie z.B. einem langen Suchen oder Exportieren, benachrichtigt werden möchten, kann NeoFinder einen kurzen Ton für Sie abspielen.
Schließlich können Sie mit NeoFinder auch CocoaTechs PathFinder als Finderersatz verwenden. Wenn diese Option aktiviert ist, leitet NeoFinder alle "Im Finder anzeigen"-Befehle nicht an Apples Finder, sondern an den leistungsfähigeren und flexibleren PathFinder.
ETIKETTEN
Der zweite Abschnitt der NeoFinder-Einstellungen ermöglicht es Ihnen, die Farbetiketten zu bearbeiten.
KATALOGISIEREN
Abschnitt drei enthält die Katalogisierungs-Einstellungen.
AUDIO-CDS
Und der letzte Abschnitt enthält die Einstellungen zum Katalogisieren von Audio-CDs.
Ihre weiteren Schritte mit NeoFinder:
3 Katalogisieren
3.1 Einen Datenträger katalogisieren
3.2 Mehrere Volumes katalogisieren (Stapel Katalogisieren)
3.3 Katalogisierungs-Einstellungen
3.4 Volumes automatisch katalogisieren
3.5 Kataloge aktualisieren
3.6 Kataloge aus anderen Programmen importieren
3.7 Ordner katalogisieren
3.8 AutoMount
3.9 AutoUpdater: Kataloge zu bestimmten Zeiten automatisch aktualisieren
3.10 Bestimmte Dateien oder Ordner ignorieren
3.11 Katalogisieren von "geklonten" Datenträgern
3.12 Time Machine Backup katalogisieren
3.13 iTunes Musikdatenbank katalogisieren
3.14 Daten von Aperture, iPhoto, Lightroom, oder Apples “Photos.app” katalogisieren
3.15 Backblaze B2 Cloud-Server katalogisieren
3.16 Affinity Photo, Affinity Designer und Affinity Publisher
3.17 Dropbox katalogisieren
3.18 Medien sicher lagern
3.19 Mediendateien einzeln aktualisieren
4 Kataloge organisieren
4.1 Ordner anlegen und benutzen
4.2 Kataloge umbenennen
4.3 Zusatzinformationen hinzufügen
4.4 Symbol eines Kataloges verändern
4.5 Backup der NeoFinder-Datenbank
4.6 Datenbank-Status
4.7 NeoFinder auf einen neuen Mac kopieren
4.8 Farbige Etiketten zum markieren von Daten
4.9 Bewertungen zu Photos hinzufügen
4.10 NeoFinder-Datenbank sortieren
4.11 Was ist in Katalogen enthalten? Die Füll-Anzeige
4.12 Daten aus Katalogen löschen
4.13 Anzeige-Filter
4.14 Katalog neu verbinden
4.15 Im Home-Office arbeiten
5 Finden
5.1 QuickFind
5.2 Der Such-Editor
5.3 Duplikate Finden
5.4 NeoFinder in der System-Menüleiste
5.5 Spotlight durchsuchen mit NeoFinder
5.6 Das Finden-Kontextmenü
5.7 NeoFinder Search URLs
5.8 Ähnliche Bilder Finden
5.9 Gesichter finden