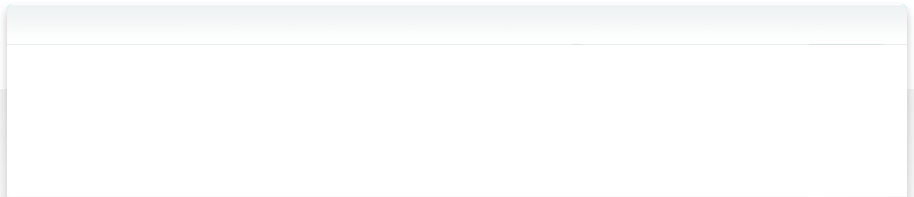17.6 Workflow-Optionen für Photographen
Als Fotograf können Sie NeoFinder in einer Vielzahl von Arbeitsabläufen einsetzen. Wir versuchen, sie hier alle aufzulisten und Ihnen Ideen und Hinweise zu geben, um Ihre Arbeitsabläufe mit NeoFinder zu verbessern.
1. Photos übertragen
Um die neuen Fotos, die Sie gerade aufgenommen haben, verwenden zu können, müssen Sie sie zunächst auf Ihren Mac übertragen. Je nachdem, welche Kameraausrüstung Sie verwenden, gibt es dafür eine spezielle Software, oder Sie können für diese Aufgabe das einfache Tool Image Capture von Apple verwenden. Sie finden es in Ihrem Programme-Ordner.

Wenn Sie dies häufig tun und eine bessere Integration dieses Prozesses in NeoFinder benötigen, nehmen Sie bitte Kontakt mit uns auf, wir arbeiten derzeit an einer entsprechenden Lösung.
Es ist eine wirklich gute Idee, Ihre neuen Fotos in einer klaren Ordnerstruktur abzulegen. Die meisten Leute verwenden einen separaten Ordner für jedes Jahr und Unterordner für die einzelnen Orte, Aufnahmen oder Projekte.
Tip: Fügen Sie die Kundennummer oder den Kundennamen oder die Auftragsnummer und weitere Details zu den Ordnernamen hinzu, um das spätere Auffinden der Daten mit NeoFinder zu erleichtern. Dies ermöglicht Ihnen auch, diese Namen im Suchparameter "Pfad enthält" des NeoFinder Sucheditors anzugeben.
Tip: Verwenden Sie das Jahr, den Monat und den Tag des Drehs als ersten Teil des Namens, um die Sortierung nach Datum zu erleichtern.
Tip: Legen Sie auch einen Ordner mit dem Namen "Diverse" oder ähnlichem für Fotos an, die nicht mit einem bestimmten Projekt verbunden sind, aber dennoch aufbewahrt werden sollten.
Eine typische Datenordnerstruktur auf Ihrer Festplatte könnte wie folgt aussehen:
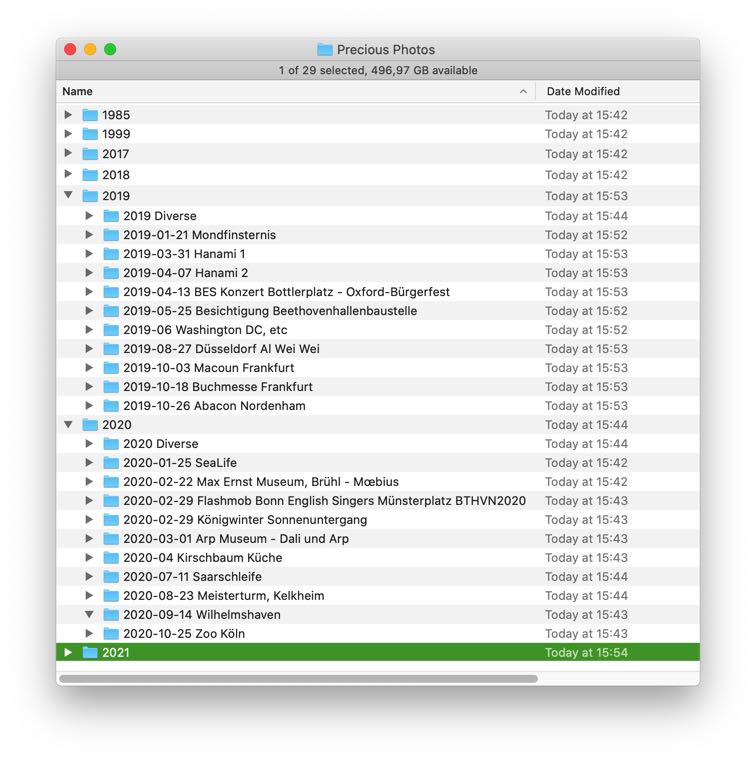
2. Projektordner mit NeoFinder katalogisieren
Wenn die Fotos in den Ordnern auf Ihrer Festplatte abgelegt sind, erstellen Sie die Jahresordner als Katalogordner in NeoFinder:
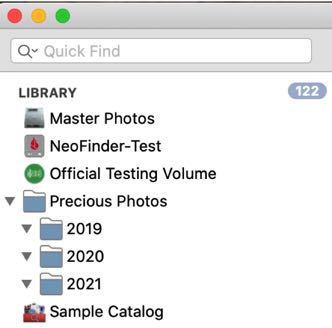
Dann katalogisieren Sie die Projektordner und legen sie in den Jahresordnern von NeoFinder ab.
Der Clou ist, dass Sie mehrere Ordner auf einmal in NeoFinder ziehen können, und NeoFinder katalogisiert alle parallel und im Hintergrund, während Sie bereits an Ihren anderen Daten weiterarbeiten können. Das Ergebnis sieht dann so aus.
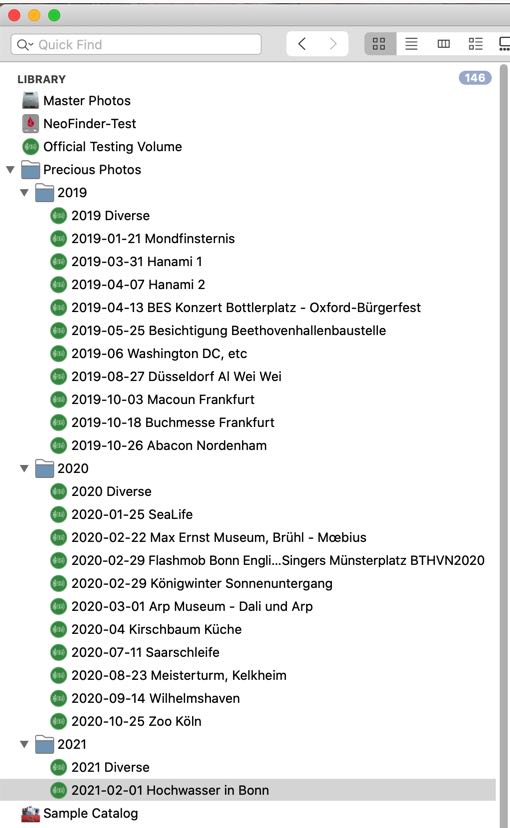
Die separate Katalogisierung Ihrer Projektordner hat enorme Vorteile.
Erstens müssen Sie nur die Kataloge der Ordner aktualisieren, an denen Sie gerade arbeiten, oder neue Ordner zu Ihrer NeoFinder BIBLIOTHEK hinzufügen.
Zweitens erlaubt dies NeoFinder, Ihre Daten parallel mit der gesamten CPU-Leistung Ihres Macs zu durchsuchen.
Und schließlich müssen Sie nicht eine ganze Festplatte aktualisieren, wenn Sie nur Änderungen an einem bestimmten Projektordner vorgenommen haben, was Ihnen eine Menge Zeit spart.
3. Bilder aussortieren und bewerten
Wenn Sie Ihre Bilder in NeoFinder katalogisiert haben, verwenden Sie den Licht-Tisch, um Ihre Fotos anzusehen und auszuwählen.
Hier können Sie Bilder drehen, schlechte Bilder löschen, Bewertungen und Farbetiketten hinzufügen und bei Bedarf jedes einzelne Pixel eines Fotos überprüfen.
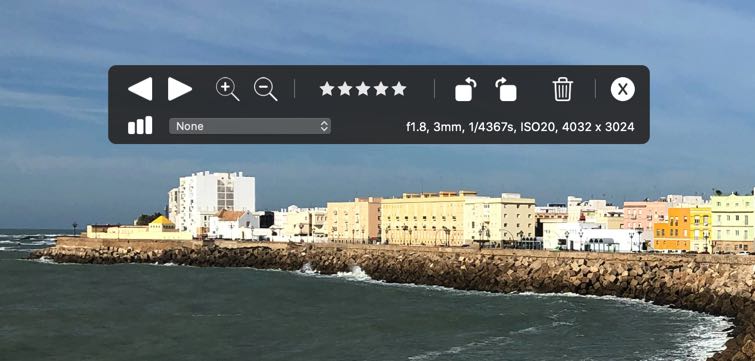
4. Bilder umbenennen
Vielleicht möchten Sie die guten Bilder umbenennen, z.B. um einen Projekt- oder Kundennamen zu erhalten.
Wählen Sie einfach die Fotos in NeoFinder aus und verwenden Sie dazu den Multi Renamer.
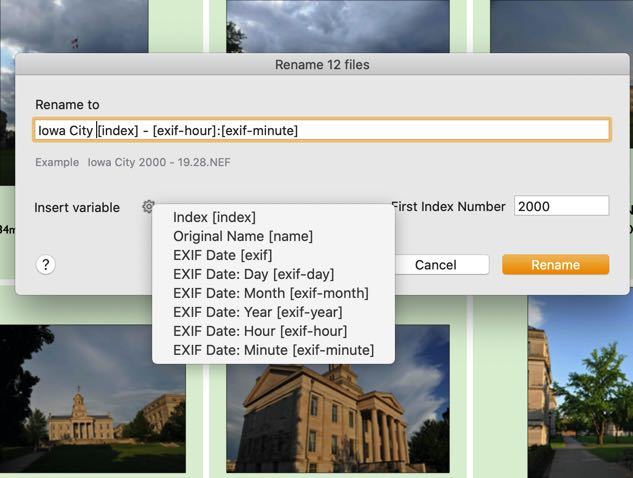
5. Bewertungen, Stichworte und weitere Metadaten hinzufügen
Ein sehr wichtiger Schritt für das spätere Auffinden Ihrer Bilder ist das Taggen. Das bedeutet, dass Sie Ihren Fotos Metadaten hinzufügen, mit denen Sie sie später wiederfinden können. Wir wissen, dass dies in der Regel eine Menge Arbeit ist, und die Leute tun es nicht gerne, aber je größer Ihre Fotosammlung wird, desto wichtiger ist dies.
NeoFinder hilft Ihnen in vielerlei Hinsicht, dies einfacher und schneller zu machen.
Der leistungsstarke XMP-Editor in NeoFinder kann Ihnen dabei helfen. Hier können Sie Stichworte, Bewertungen, Beschreibungen, Orte und Personeninformationen zu Ihren Fotos hinzufügen.
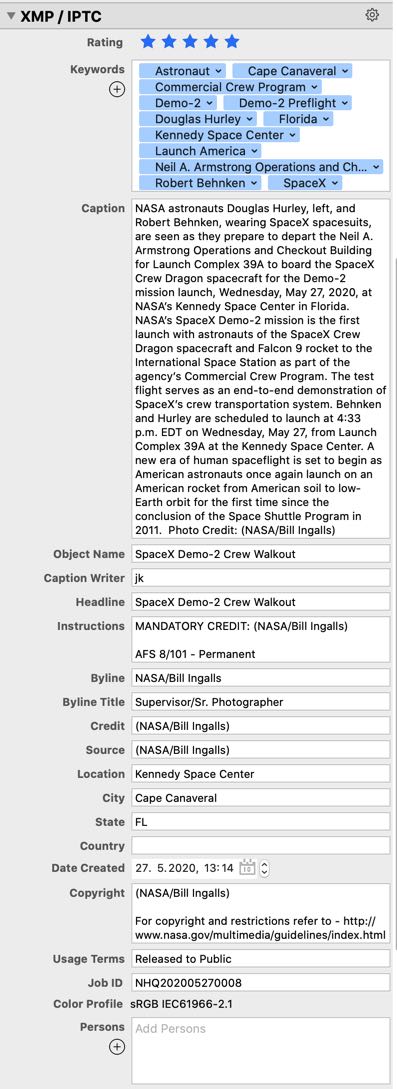
Natürlich können Sie auch in NeoFinder Ihre eigenen Anmerkungsfelder hinzufügen und ihnen wichtige Informationen anhängen.
Verwenden Sie die XMP-Metadaten-Vorgaben in NeoFinder, um neuen Bildern mit einem einzigen Klick ganze Sätze dieser Daten zuzuweisen, und zwar für so viele Fotos wie Sie möchten.
Wenn Sie Fotos auf Reisen aufgenommen haben, möchten Sie vielleicht GPS-Geotags hinzufügen oder überprüfen.
Tip: Wenn Ihre "große" Kamera keinen GPS-Chip hat, verwenden Sie Ihr iPhone, um ein "Indexphoto" mit einem GPS-Tag von neuen Orten, die Sie aufnehmen, zu machen. Verwenden Sie NeoFinder, um diesen GPS-Geotag in alle mit der "großen" Kamera aufgenommenen Fotos einzufügen.
Oder schauen Sie sich den Wikipedia Inspector in NeoFinder an, um zu sehen, welche interessanten Orte Sie besucht haben oder welches Gebäude in Ihren Fotos vorkommen könnte. Mit einem einfachen Klick können Sie die gewünschte Ortsbeschreibung in das XMP-Beschriftungsfeld übertragen.
6. Photos sichern (Backup)
Dies ist der wichtigste Schritt von allen, denn Sie wollen in jedem Fall sichergehen, dass keines Ihrer Fotos oder die Arbeit, die Sie in das Markieren und Sortieren der Fotos gesteckt haben, verloren geht. Erstellen Sie eine Sicherungskopie. Besser noch, machen Sie zwei!
Sie wissen doch, dass jede einzelne Festplatte auf diesem Planeten eines Tages ausfallen wird, oder? Das ist keine Frage des Ob, sondern des Wann. Seien Sie also auf Festplattenausfälle vorbereitet und halten Sie aktuelle Sicherungskopien Ihrer Daten bereit, sowie eine weitere an einem sicheren Ort außerhalb des Unternehmens.
Manche Leute nutzen Webdienste als Backups, aber bedenken Sie, dass die Anbieter keine Garantie geben, so daß ein solches Web-Backup nur eine zusätzliche Sicherung sein kann, niemals die einzige, die Sie haben.
Wenn Sie wichtige Daten nur in einem Webdienst und nirgendwo anders gespeichert haben, können Sie sie genauso gut gleich löschen, denn sie sind bereits so gut wie verloren.
7. Kontaktabzug
Um anderen Personen oder Kunden einen Überblick über Ihre Fotos oder eine Auswahl davon zu geben, verwenden Sie den Foto-Kontaktbogen. Es erzeugt ein ansprechendes PDF-Dokument mit Voransichten und den Metadaten, die Sie Ihren Kunden zeigen können.
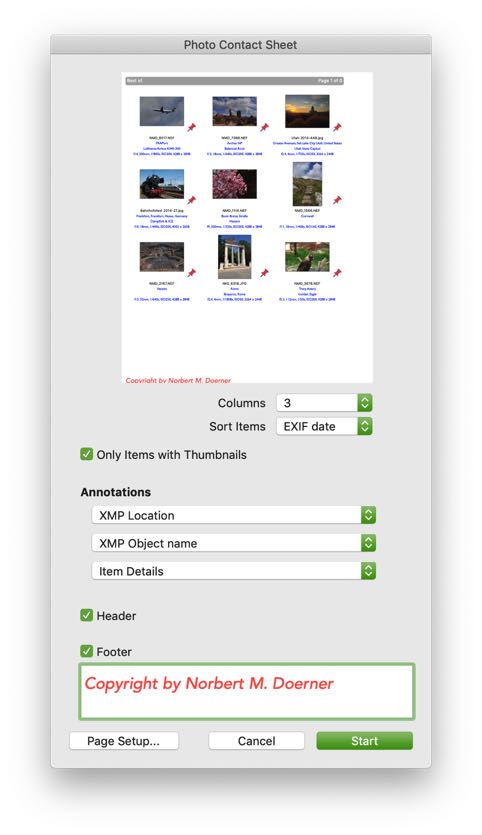
8. Web-Galerien
Eine andere Möglichkeit ist eine Web-Galerie, die HTML-Dateien erzeugt, die Sie auf einen Webserver hochladen können. NeoFinder wird bereits mit zwei einfachen Vorlagen geliefert, aber es verwendet die iView MediaPro Web-Galerie-Vorlagen, so dass Sie vorhandene verwenden oder sie für Ihre Bedürfnisse programmieren lassen können.
9. Backup
Haben Sie schon ein Backup gemacht? Nein, wirklich, stellen Sie sicher, dass Sie zwei Backups haben, die aktuell und tatsächlich noch lesbar sind!
Um das sicherzustellen, verwenden Sie die FileCheck-Werte in NeoFinder, die Ihnen helfen, unerfreuliche Dinge wie "bit rot" zu entdecken.
Mehr
17.1 Photo Kontaktabzug
17.2 Adobe XMP, EXIF und IPTC Metadaten
17.3 Verlustfreie Bild-Drehung
17.4 EXIF-Erstelldatum bearbeiten
17.5 Leerdaten aus JPG-Dateien entfernen
17.6 Workflow-Optionen für Photographen
17.7 Photos Exportieren
17.8 Astronomie-Daten (.fits)
17.9 Wasserzeichen Vorlagen
17.10 QuickEdit - Metadaten kopieren in Einfach
5.8 Ähnliche Bilder Finden