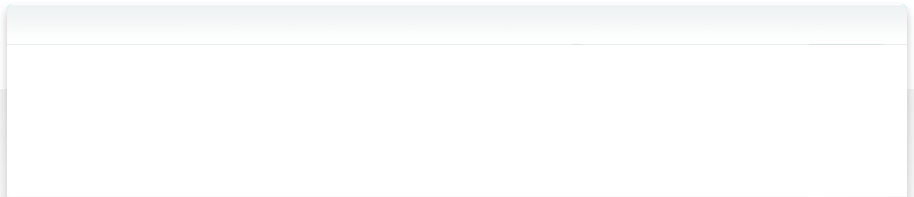Inhaltsverzeichnis 14. Troubleshooting
14.5 Screenshots und wie man sie erstellt
Manchmal sagt ein Bild mehr als tausend Worte. Deshalb werden wir Sie oft bitten, uns einen Screenshot des NeoFinder-Fensters oder nur eines Teils davon zu schicken.
Glücklicherweise brauchen Sie dafür keine Kamera, da macOS in der Lage ist, Ihren gesamten Bildschirm oder auch nur Teile davon in einer Bilddatei für Sie zu erfassen.
Gesamter Bildschirm
Halten Sie diese drei Tasten gleichzeitig gedrückt: Umschalttaste, Befehlstaste und 3.
Wenn Sie in neueren macOS-Versionen eine Miniaturansicht in der Ecke Ihres Bildschirms sehen, klicken Sie darauf, um den Screenshot zu bearbeiten. Sie können auch warten, bis der Screenshot auf Ihrem Schreibtisch gespeichert wird.
Teile des Bildschirms
Halten Sie diese drei Tasten gleichzeitig gedrückt: Umschalttaste, Befehlstaste und 4.
Ziehen Sie das Fadenkreuz, um den zu erfassenden Bereich des Bildschirms auszuwählen. Um die Auswahl zu verschieben, halten Sie beim Ziehen die Leertaste gedrückt. Um die Aufnahme des Screenshots abzubrechen, drücken Sie die Esc-Taste.
Um den Screenshot aufzunehmen, lassen Sie die Maustaste los.
Nur ein Fenster
Öffnen Sie das Fenster oder Menü (die in macOS eigentlich auch nur kleine Fenster sind), das Sie aufnehmen möchten.
Halten Sie diese Tasten gleichzeitig gedrückt: Umschalttaste, Befehlstaste, 4 und die große Leertaste. Der Zeiger verwandelt sich dann in ein Kamerasymbol. Um die Aufnahme des Screenshots abzubrechen, drücken Sie die Escape-Taste (Esc).
Klicken Sie auf das Fenster oder Menü, um es aufzunehmen. Um den Schatten des Fensters aus dem Screenshot auszuschließen, halten Sie die Optionstaste gedrückt, während Sie klicken.
Weitere Details finden Sie hier bei Apple direkt: https://support.apple.com/en-us/HT201361
NeoFinder Handbuch