20.2 Add geotags to photos and videos
Sometimes, your camera has no GPS chip, or you are inside of the building and the GPS won’t work, or you are simply updating your existing library of photos.
In all these cases, you may wish to add geotags to existing photos.
The good thing is that NeoFinder is really all that you need to do this. In fact, NeoFinder offers several ways of adding valuable GPS information to your photos.
NeoFinder can even add GPS data to ".mov" and mp4 video files!
Use the built-in NeoFinder Map
That is the easy way to add geotags to your photos.
Simply select one or multiple photos you wish to geotag. Now, move the map in NeoFinder to the proper location. Then select the button with the little red pin. You can klick inside the map to set the location of the pin.
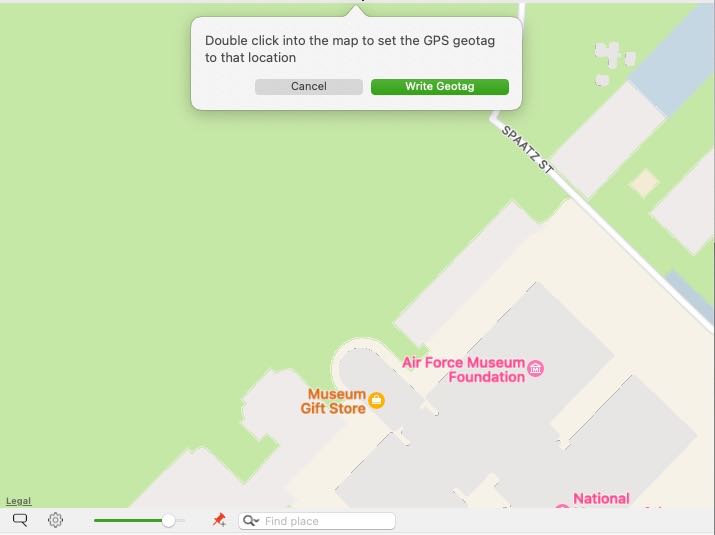
When you are done, hit the Write Geotag button. Or just double click into the proper location of the map to write the geotag quickly.
Copy & Paste GeoTags
If you have photos or even movie files with an existing geotag, NeoFinder can copy this geotag, and paste it into other photos.
Select one photo or movie file with an existing geotag, and use the context menu in the section Metadata to Copy GPS Geotag
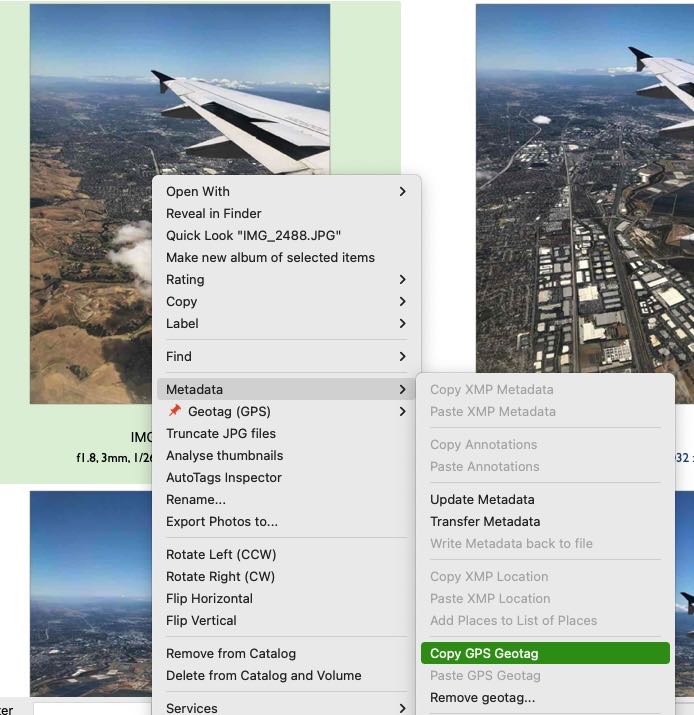
Then select one or multiple photos without existing geotag, and use the Paste GPS Geotag command in the Metadata section of the context menu.
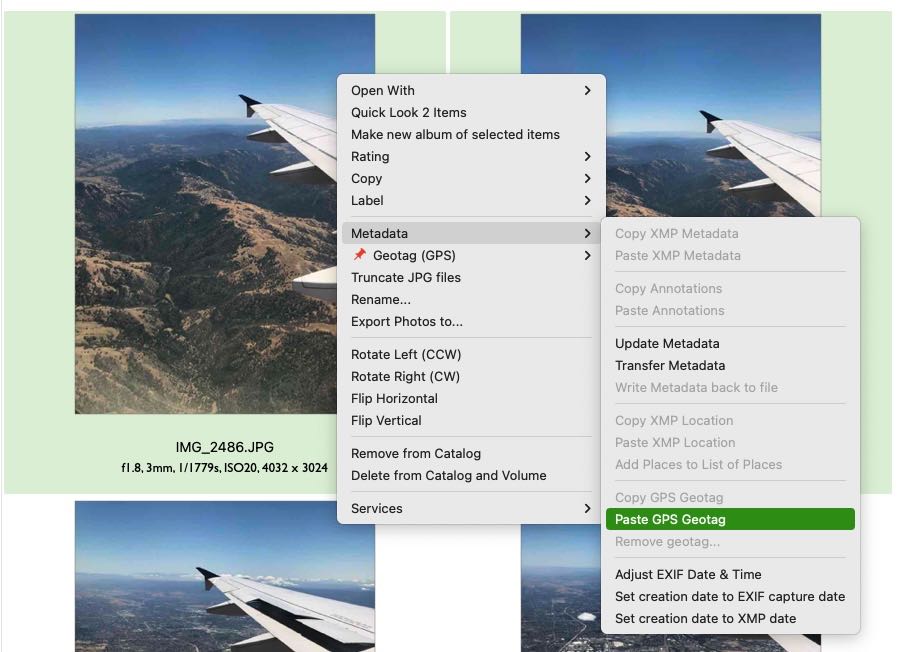
Note:
NeoFinder copies these geotags as a textual version, so you can also use it for other purposes, if needed.
Use Google Maps for geotagging
You can open Google Maps in your browser, find the location you need, and context (or control-) click on the map. A context menu will appear, with the coordinates in numerical form as the first entry.
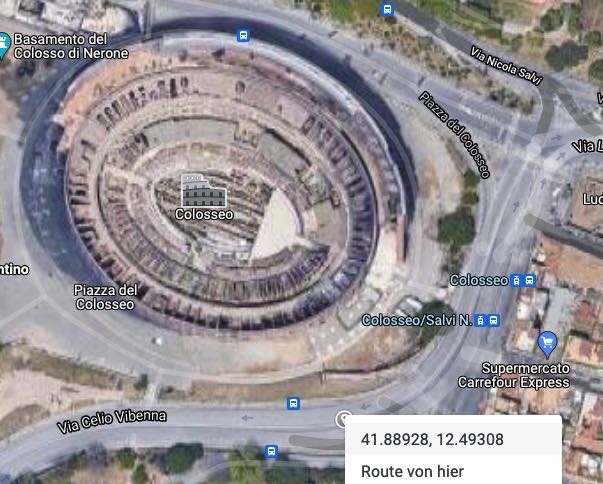
If you select that first entry in the menu, the place coordinates will be put into the clipboard, and NeoFinder is now able to paste that value into your photos, using the Paste GPS Geotag command in the Metadata section of the context menu (as shown above).
Use Google Earth
NeoFinder is also able to use Google Earth to set a geotag. Launch Google Earth, and place it at the desired location.
A super useful tool for that is the crosshair you can find here. It has been made by Craig Stanton.
Then center Google Earth to the desired location, go back to NeoFinder, and select Set GPS Location from Google Earth from the context menu for one or any number of photos in your catalogs. That is very easy!
Add GPS GeoTags to MP4 videos
To add GPS GeoTags to MP4 files, you need to enable the cataloging of internal XMP data in MP4 files. By default, that is turned off, as it makes cataloging certain MP4 files really slow. But as the GPS GeoTag data is actually only stored in an internal MP4-XMP record, NeoFinder must able be able to catalog that internal XMP data.
Use this in Apples Terminal.app:
defaults write de.wfs-apps.neofinder catalogInternalMovieXMP 1
The default is 0
Notes:
NeoFinder writes these geotags directly into the EXIF meta data fields of the selected photos, this will work for a wide range of photo formats, but not for all, if it fails, NeoFinder will display an error message.
NeoFinder can also overwrite existing geotags in photos, but it will ask you if you really wish to do that.
20.1 The Map and GeoFinder
20.3 The Wikipedia Inspector
20.4 KMZ Export
20.5 Get the place name
20.6 Edit GPS View Direction and Altitude




