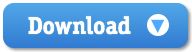2.1 Single User Installation
This chapter assumes that you will use NeoFinder on a single Apple Macintosh computer.
To use NeoFinder on more than one computer, please also read the next chapter.
As the installation of NeoFinder on every workstation will be almost identical to the single user setup, it is still a good idea to read this chapter, too.
Download the current version of NeoFinder for Mac:
It will look like this in your Downloads folder:
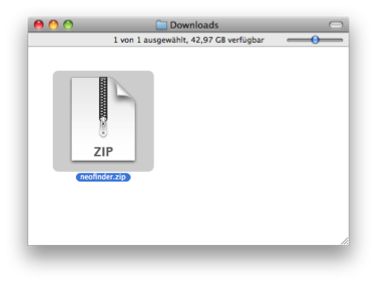
Double click on that file to uncompress it.
Then just double click NeoFinder.app to launch it.
NeoFinder will detect if it is not located in the /Applications folder, where it belongs, and will ask you if it shall move itself there:
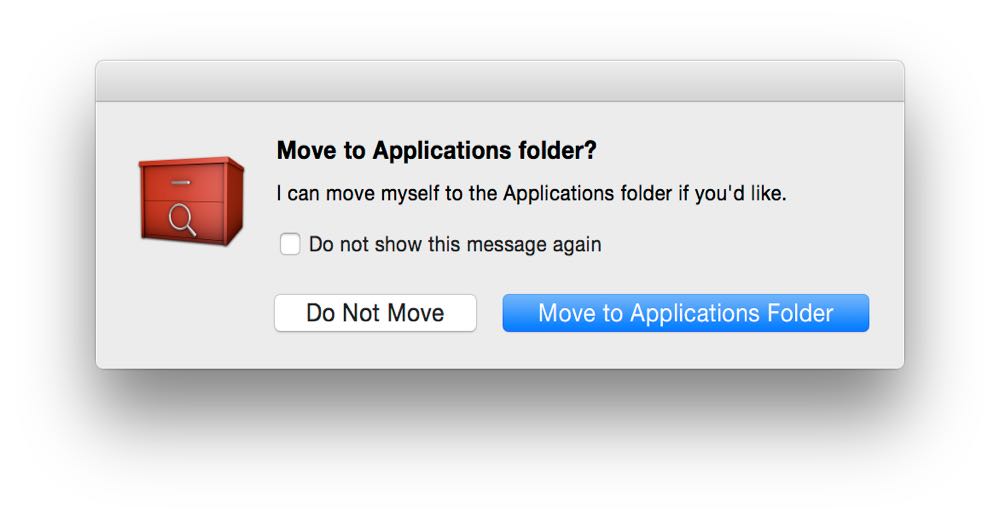
Due to Apples “GateKeeper” security thingie, to launch NeoFinder for the first time, you may need to adjust your security preferences.
Also, to catalog remove disks, network volumes, and your startup disk, you will need to grant NeoFinder access privileges to these items, or cataloging is not possible.
In the System Preferences, in the "Security & Privacy" section, and there the "Privacy" tab, select "Full Disk Access", and add your NeoFinder application there. You will need to click on the little lock symbol to be able to do that.
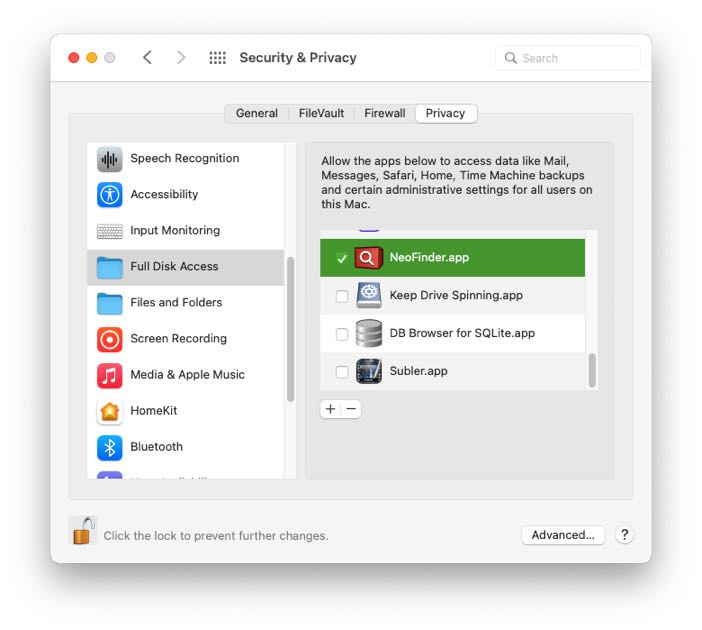
Also, if you wish to use a shared database folder on a server, you must grant NeoFinder network access when macOS asks for it. Unfortunately, Apple so far has forgotten to provide a user interface or suitable developer documentation for this.
Launch NeoFinder for the first time:
When you launch NeoFinder, you will be greeted by this window:
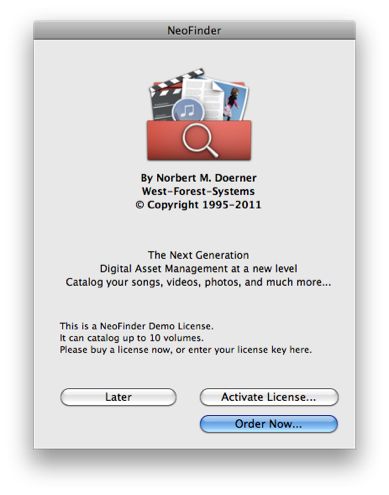
If you just wish to test NeoFinder for a while longer, simply press Later.
You can also visit to the online order page if you need to buy a License for NeoFinder. Just hit the Order Now button.
If you have already ordered and received a License of NeoFinder, you can activate it now by using Activate License.
Your next steps with NeoFinder:
3. Catalog your volumes
4. Organizing your catalogs
5. Find