View as Columns
A truly great way to navigation through large and complex folder structures is the Column View. You activate it with the third of the sections of the view selection in the NeoFinder toolbar.

NeoFinder will show the content of a catalog in multiple columns, and you can use the keyboard to very quickly navigate through them.
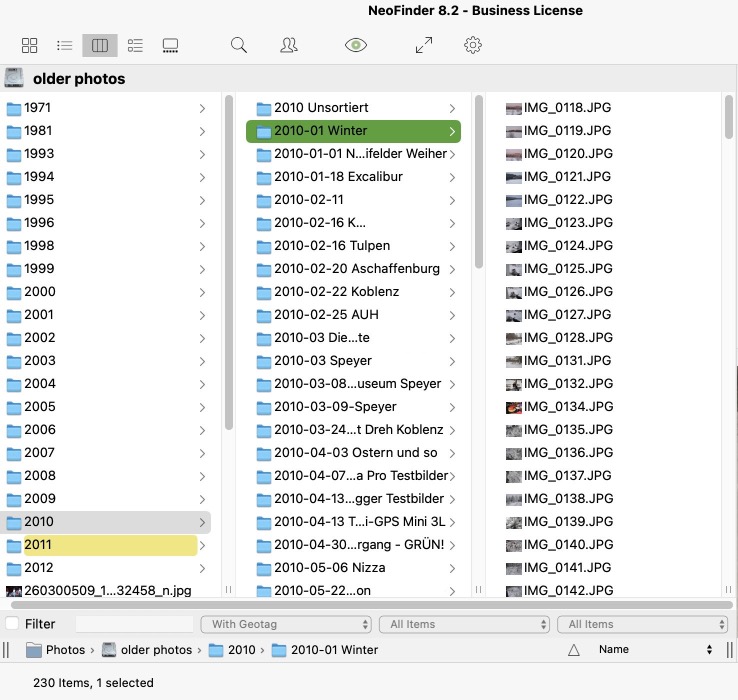
There is a menu at the bottom right part that allows you to sort the content by many of the fields that NeoFinder offers.
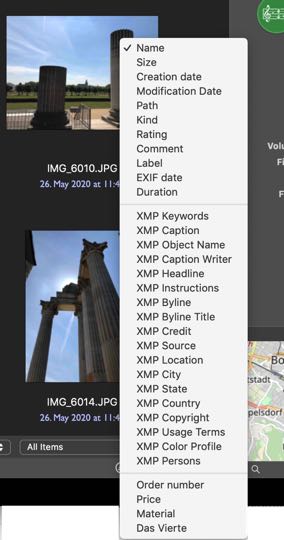
The Display Filter offers you a way to filter out unwanted items, such as XMP files, or those without a geotag or thumbnail.
View Options
The Icon View can be highly customised to suit your exact needs. If you open the View Options, using the menu command in the View menu, you will have all options.
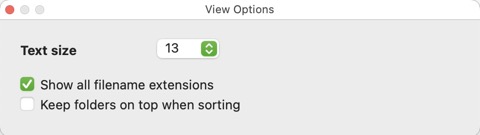
What is next?
3.1 Catalog one volume
3.2 Catalog many volumes (Batch Catalog)
3.3 Cataloging settings
3.5 Update existing catalogs
3.6 Import existing catalogs of other applications
3.7 Catalog a Folder
3.9 AutoUpdater: Update Catalogs automatically at a certain time
3.10 Exclude certain files and folders from cataloging
4.1 Create and use folders
4.2 Rename catalogs
4.5 Backup your NeoFinder database
4.6 Database Status
4.7 Move your NeoFinder to a new computer
4.8 Use color labels to mark interesting items
4.9 Rate your photos
4.10 Sort your NeoFinder catalog library
4.11 See what is in your catalogs - The fill bar
5.1 QuickFind
5.2 The Find Editor
5.3 Find Duplicates
5.4 NeoFinder QuickFind in the Menu
5.5 Spotlight Support in NeoFinder
5.6 The Find context menu
5.7 NeoFinder Search URLs
5.8 Find Similar Photos
5.9 Find Faces




