10. Export catalogs
If you every want to process your valuable NeoFinder catalog data in any other application, like a database, you can export catalogs from NeoFinder into a text format. These text formats can then be read by many other applications, including FileMaker Pro, Microsoft Excel, or other databases.
Starting with NeoFinder 8.4, you can also select the Hedge Canister export format, if you use a LTO tape library.
To export one or many catalogs, simply select them in the LIBRARY of NeoFinder and use the Export menu command, located in the File menu. If you have more than one catalog selected, NeoFinder will create one text file containing the items of all selected catalogs.
NeoFinder is even able to export the list of Found Items, all you have to do is select the Export... menu command when the Found Items are being displayed in the NeoFinder window.
The following dialog will appear, asking you for the details of the export file you wish to create:
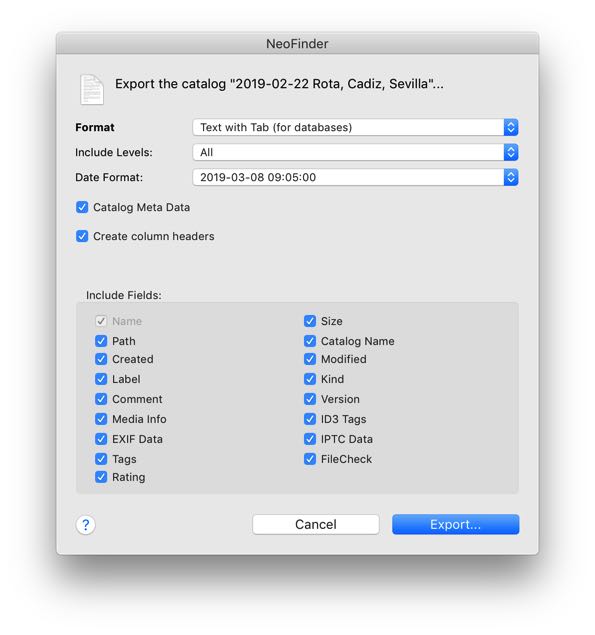
The first information that NeoFinder ask for is the text format of the file. That can be Text with Tab, for importing the data into databases or Excel. Also available in this menu is Indented Text. That is a more readable format, where NeoFinder re-creates the folder structure using a tab character for every folder level. And last, you can chose the XML format, which exports the data into XML (NeoFinder Business License only)
If you are not interested in all items of your catalog, but only in some of the top levels, you can indicate that with the Include Levels menu. This may reduce the size of the text file dramatically, but if you need every item in the catalog, make sure to select "All", as shown above.
As NeoFinder is used in 101 countries all over the world, you can also specify the date format used. Simple select the one that suits your needs best from the menu.
If you want the text file to include the names of the column headers, you can simply check that option. That might be a nice idea if you wish to import the file into Excel.
The Include Fields section will allow you to specify which fields of information should be included in the exported text file. Please notice that you cannot deselect the Name, as this must be contained all the time.
Once you are sure that the settings are correct for your needs, press the Export... button, and NeoFinder will ask you where to put your exported text file, and how to name it. Afterwards, NeoFinder will display a progress window to let you know what happens.
Note: You do not need to use the Export command shown here to copy your NeoFinder catalog data to a new Mac, or a new version of NeoFinder! For that purpose simply copy the actual catalog data files, as described here.
Next:
10.1 Web Galleries
10.2 Hedge Canister Export




